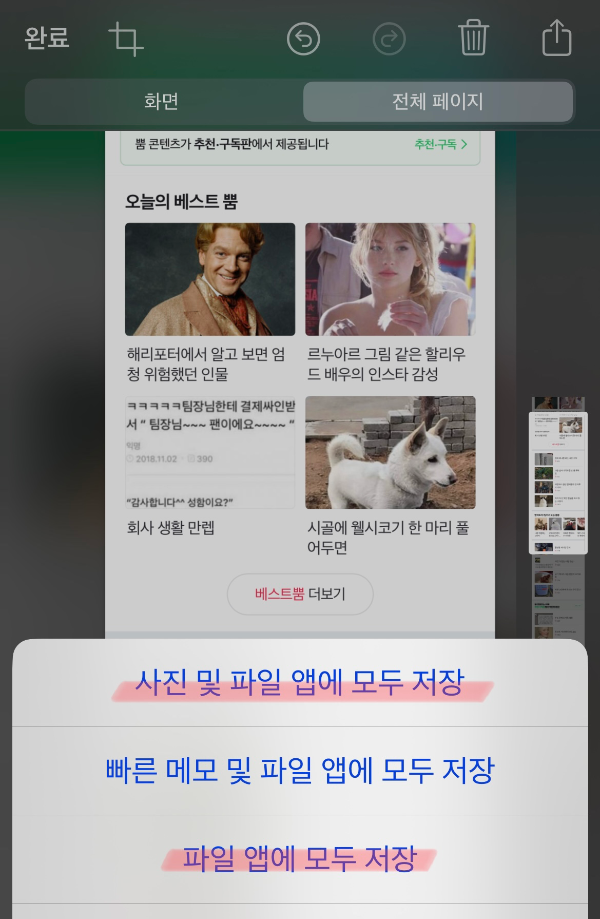[정보] 네이버, 다음 등 세로로 길쭉한 포탈, 카페, 홈페이지 등 화면 전체를 아이폰으로 길게 캡처하는 방법 공유

세로로 길쭉한 포탈, 홈페이지 등 화면 전체를 아이폰으로 캡처할 수 있는 방법을 공유드리겠습니다.
| 아이폰으로 화면 전체 캡처하기 들어가기 전에
대부분의 포탈이나 홈페이지는 세로로 길쭉한 경우가 많습니다. 이때 화면 전체를 캡처하고 싶으나 기능을 찾기 어려워서 캡처를 하기 힘든 경우가 있는데요, 간단한 설정을 통해서 화면 전체 캡처가 가능합니다.
해당 기능을 사용하기 위해서는 아이폰 캡처하는 방법을 먼저 알아야 하는데요, 화면 캡처하는 법이 익숙하지 않으시거나 여러 가지 캡처하는 방법을 알고 싶으신 경우 아래 링크 참고 부탁드립니다.
https://office901.tistory.com/m/entry/정보-아이폰-화면-캡처-아이패드-화면-캡처하는-방법-공유
[정보] 아이폰 화면 캡처 + 아이패드 화면 캡처하는 방법 공유 (물리버튼 캡처, 설정으로 터치해
아이폰의 유용한 기능 중 하나인 화면 캡처에 대해서 설명드리겠습니다. 아이폰 캡처 → 아이패드 캡처 순으로 설명드리겠습니다. | 아이폰 화면 캡처하기 : 물리 버튼으로 캡처하기 아이폰을
office901.tistory.com
| 아이폰으로 화면 전체 캡처하기
아래와 같이 원하는 캡처를 원하는 화면이 있는 경우 아이폰 캡처 기능을 활성화합니다. (캡처하는 방법이 익숙하지 않다면 위에 있는 링크 참고 부탁드립니다.)

화면 캡처 기능을 활성화하면 아래와 같은 화면이 나옵니다. 해당 화면에서 전체 페이지를 선택합니다.
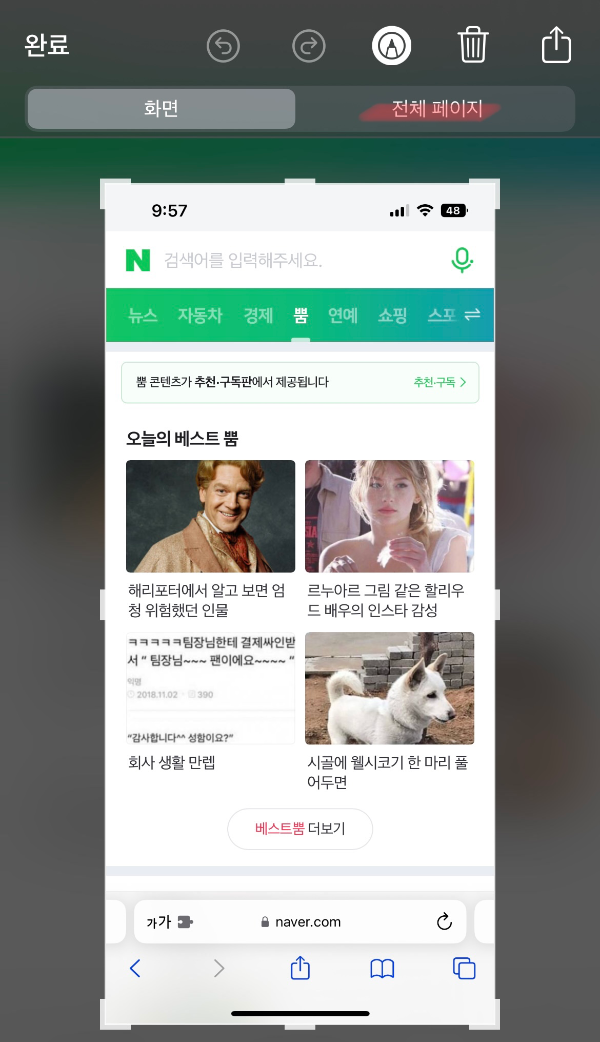
이제 전체 페이지 캡처가 가능해집니다. 화면 오른쪽에 있는 스크롤 바를 이용해서 내가 캡처하는 화면에 대해서 확인이 가능합니다.
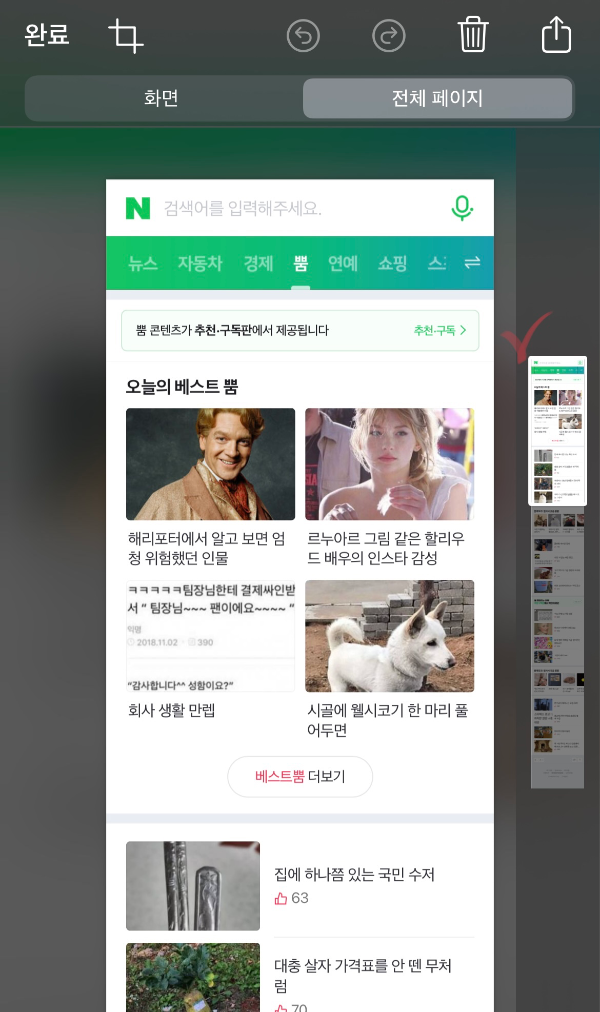
스크롤바를 아래로 내리면 현재 캡처가 된 화면을 볼 수 있습니다.
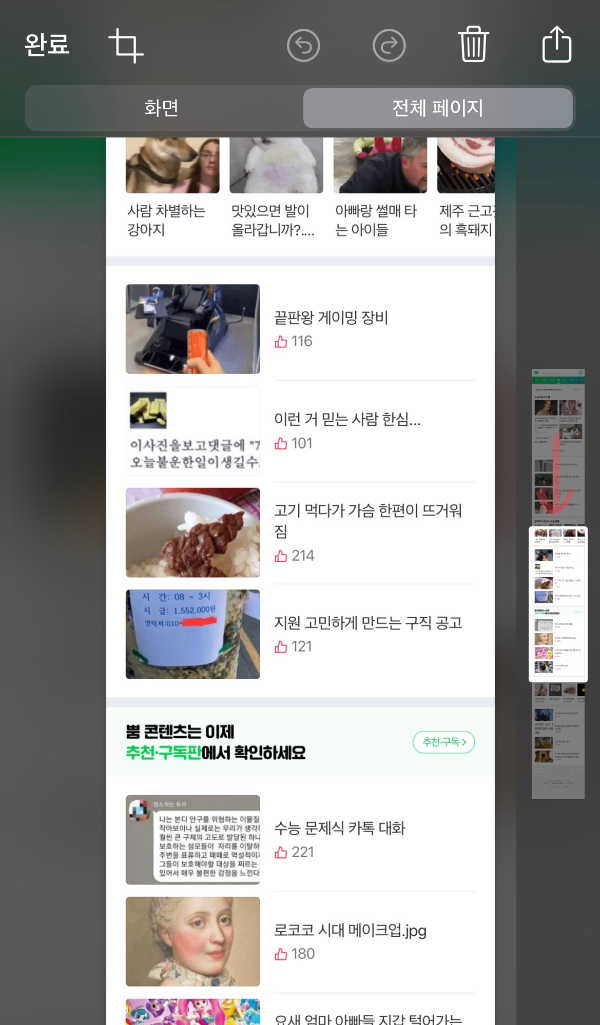
길쭉한 화면 중 필요 없는 부분은 잘라내기가 가능합니다. 아래 화면의 잘라내기 기능 버튼을 누릅니다.
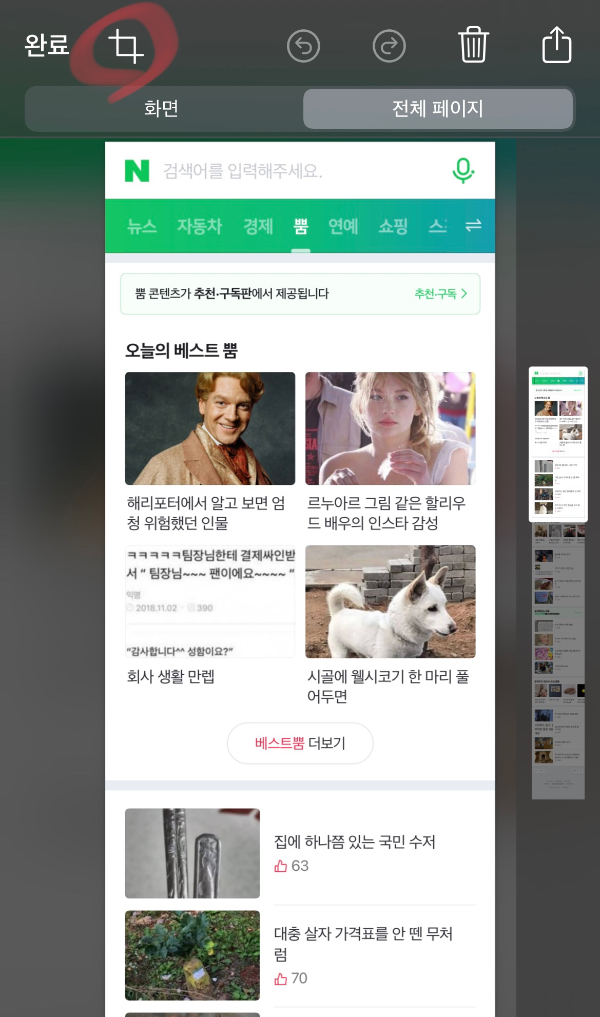
잘라내기 기능으로 들어오면 아래 화면의 빨간색 부분을 조정하여 화면 잘라내기가 가능합니다.
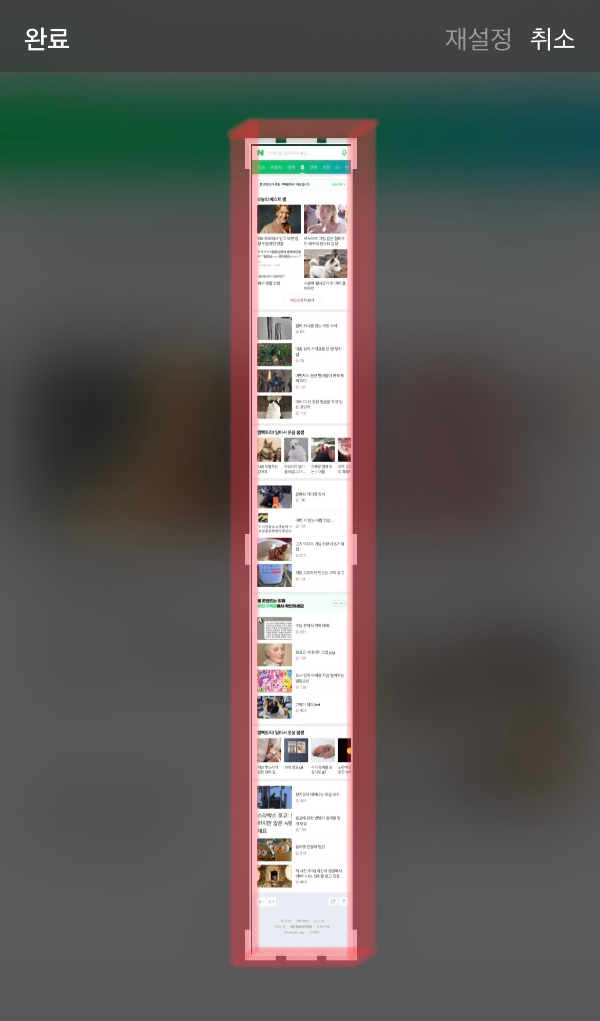
화면을 다 잘라냈으면 완료버튼을 누릅니다.
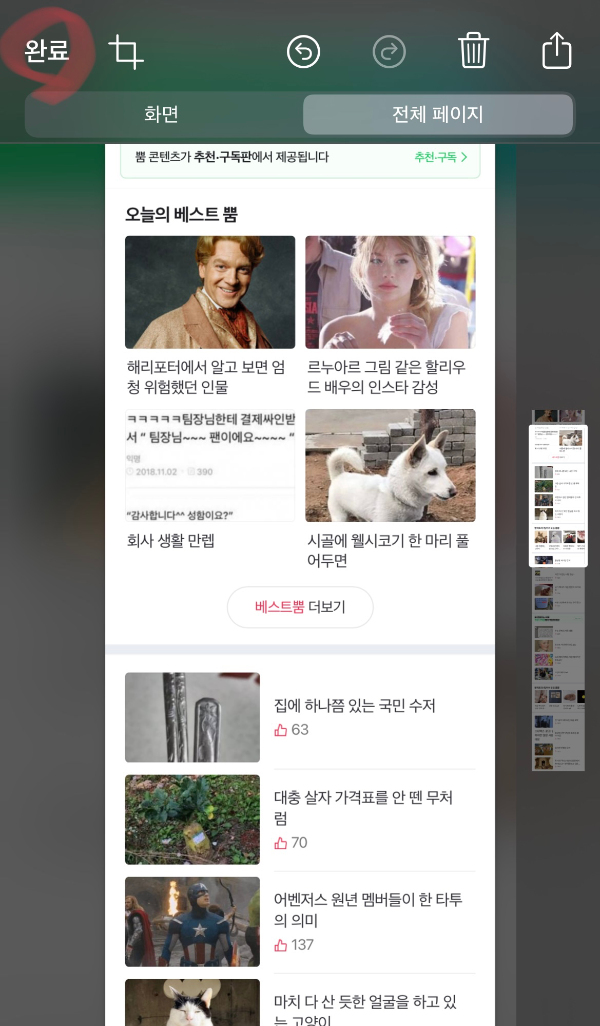
저장하고 싶은 포맷으로 저장을 완료합니다.