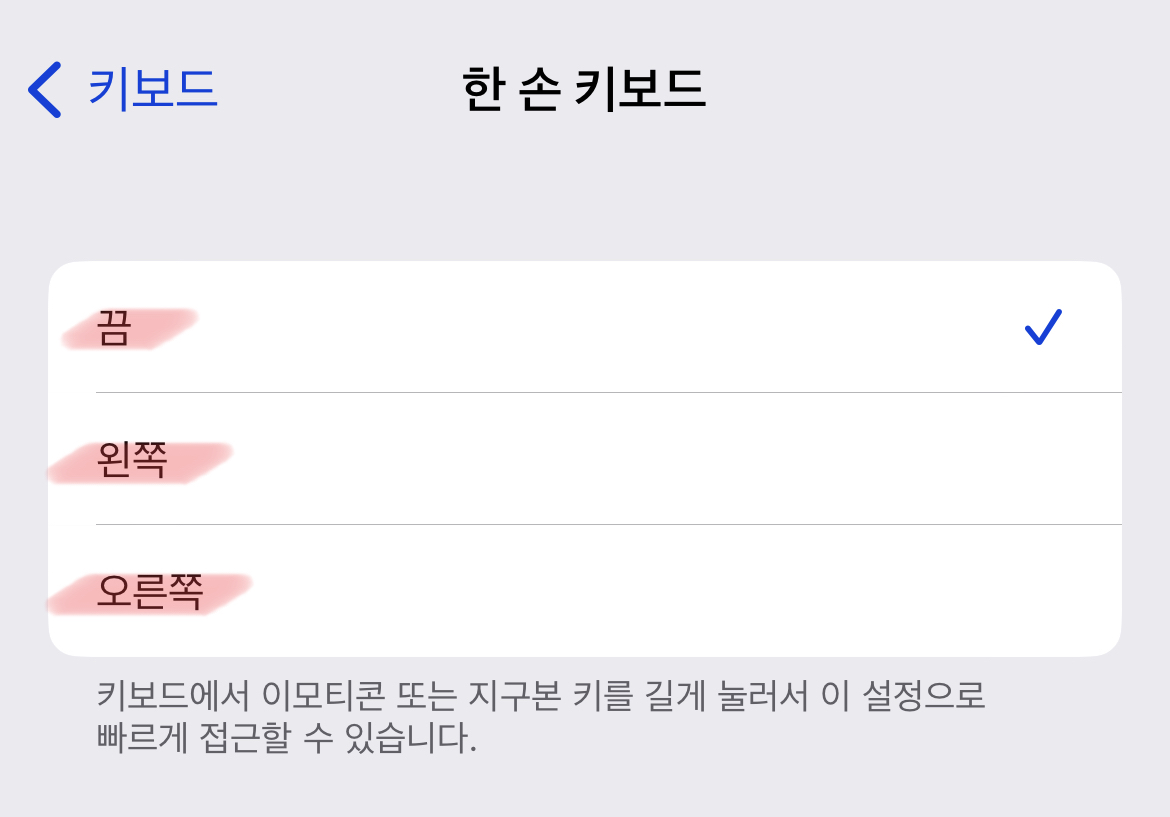[정보] 아이폰 한 손 키보드 설정하는 방법 공유

아이폰 한 손 키보드를 설정하는 두 가지 방법을 공유드리겠습니다.
| 아이폰 한 손 키보드란?
아이폰은 세대를 거듭할수록 크기가 커져 왔습니다. 최근 아이폰 12부터는 기본 라인업의 디스플레이 크기가 6.1인치로 통일화되었지만, 아이폰 프로 맥스 라인업 등은 디스플레이 크기가 6.7인치 까지 커진 상황입니다.
이렇게 디스플레이가 커졌기 때문에 한 손으로 문자를 보내기 위해 아이폰 키보드를 타이핑하기 쉽지 않은데요, 한 손 키보드를 사용한다면 조금은 수월하게 한 손으로 문자, 카카오톡 등을 할 수 있습니다.
| 빠른 한 손 키보드 설정하기
아래와 같이 키보드 화면에서 지구본 모양을 길게 누릅니다.
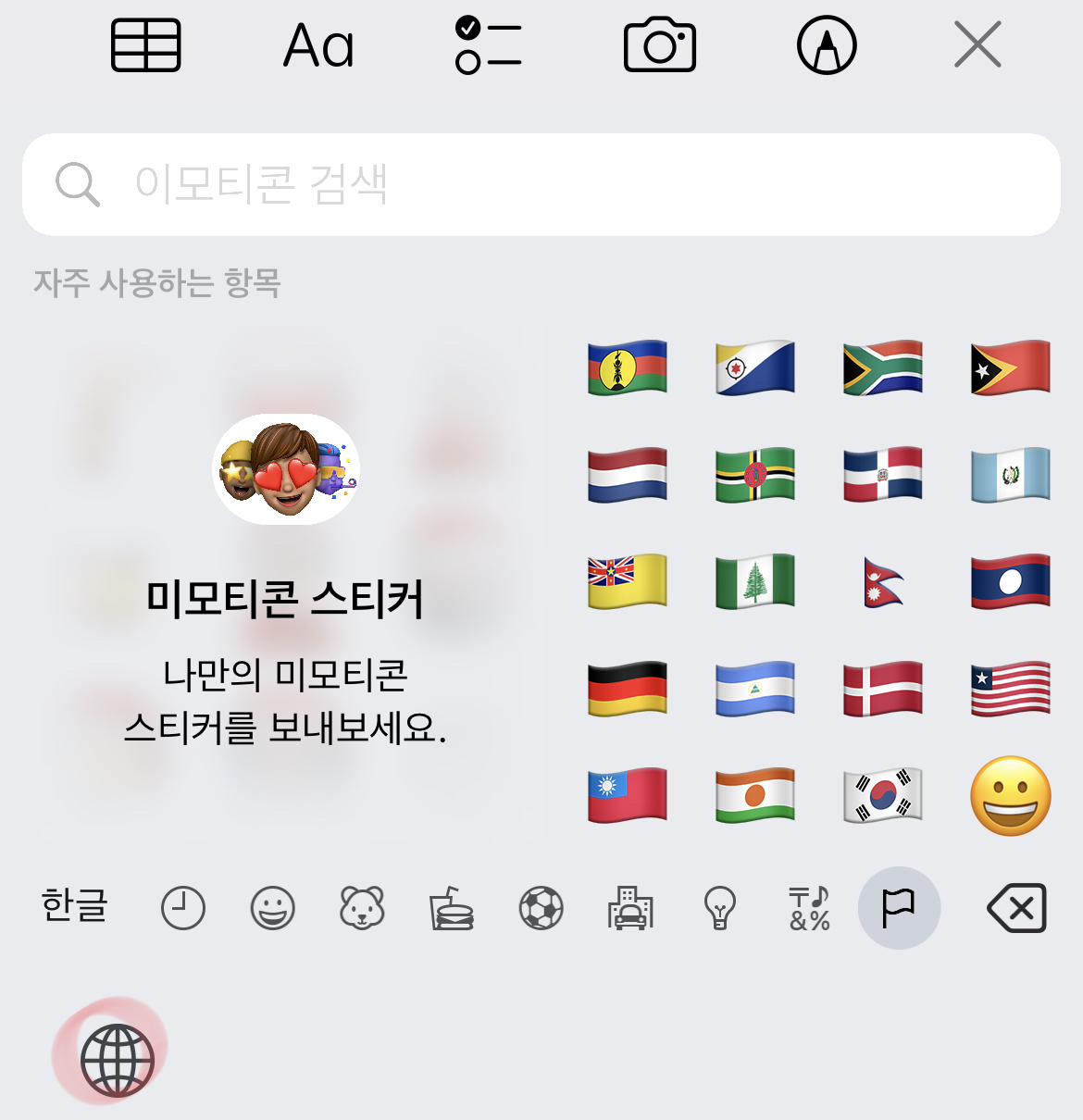
지구본 마크를 길게 누르면 아래와 같이 한 손 키보드를 선택할 수 있습니다. 오른쪽 빨간색 동그라미는 오른손으로 한 손 키보드를 사용할 수 있는 설정입니다. 왼쪽 빨간색 동그라미는 왼손으로 한 손 키보드를 사용할 수 있는 설정입니다.
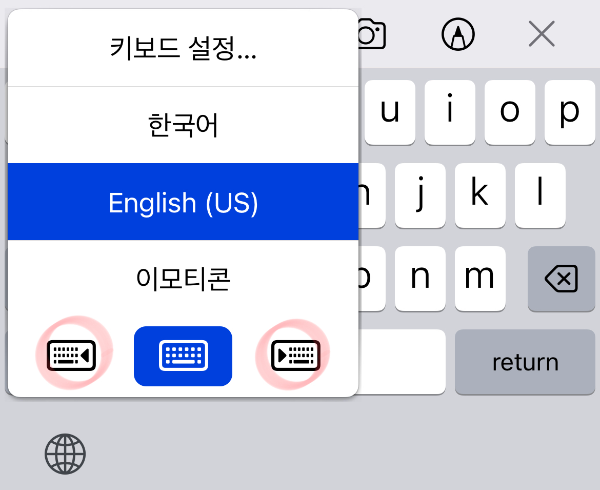
오른쪽 한 손 키보드를 설정하면 아래와 같이 오른쪽으로 키보드가 쏠려 있는 것을 볼 수 있습니다. 한 손 키보드를 해제하고 싶다면 키보드 왼쪽에 보이는 흰색 < 표시를 누르면 됩니다.
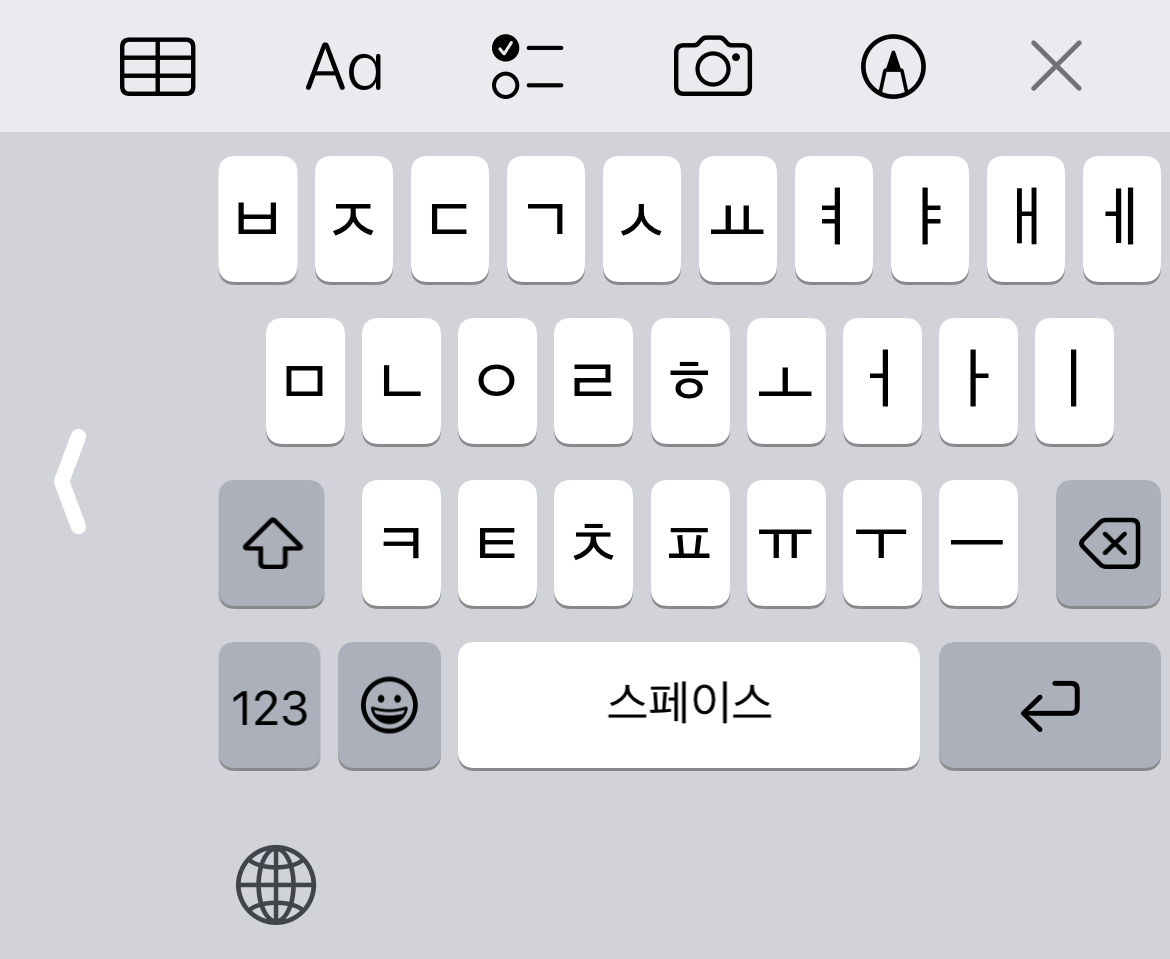
이번에는 왼쪽 한 손 키보드를 설정했을 때의 모습니다. 키보드가 왼쪽으로 쏠려 있는 것을 볼 수 있습니다. 혹시 한 손 키보드 모드를 해제하고 싶다면 키보드 오른쪽에 보이는 흰색 > 표시를 누르면 다시 원래 키보드로 돌아갑니다.
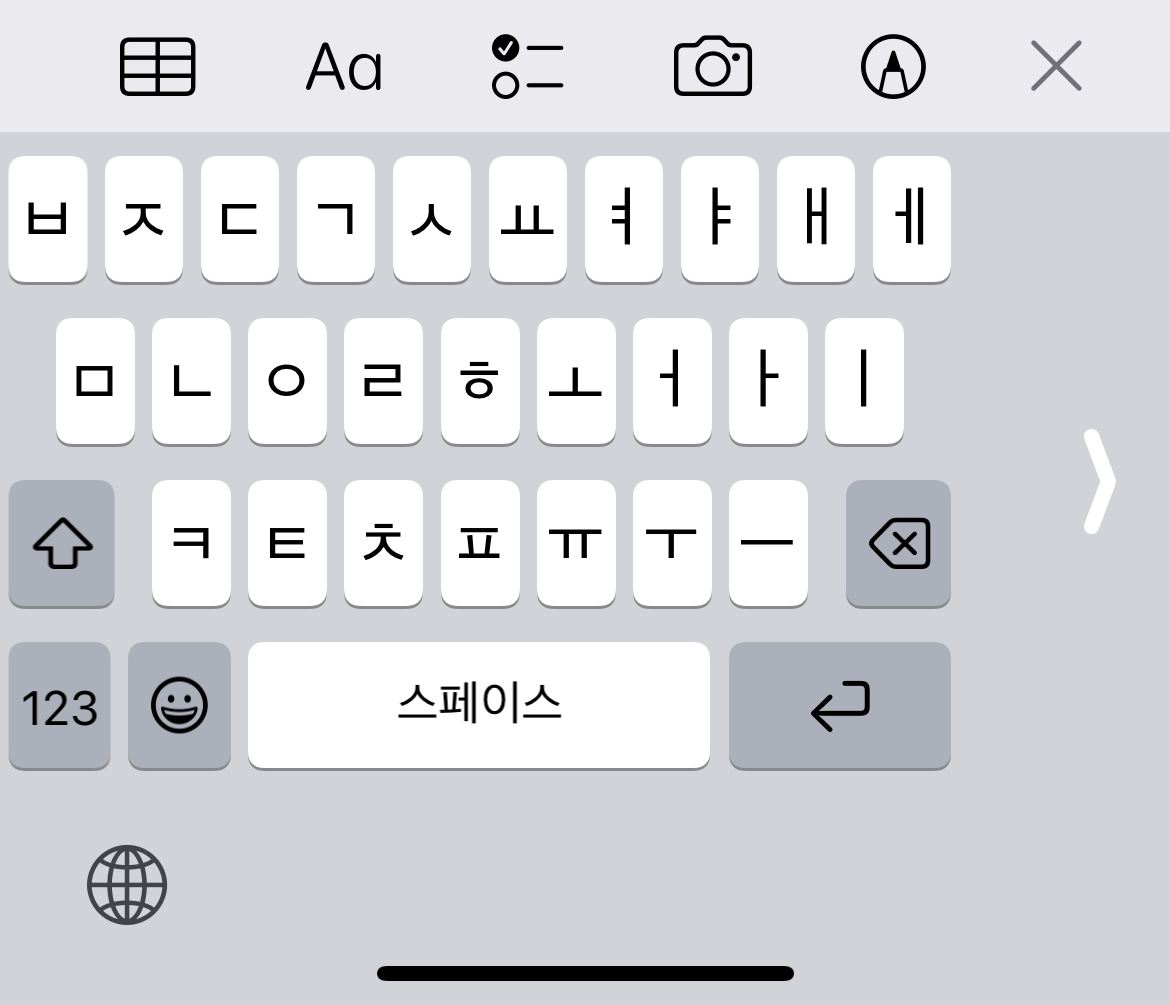
| 설정에서 한 손 키보드를 설정하기
지구본 표시로 한 손 키보드 설정에 접근하기 어려운 경우에는 설정 안에서 직접 바꿀 수도 있습니다. 아래 화면과 같이 설정으로 들어온 뒤, 빨간색으로 표시한 일반 항목을 선택합니다.
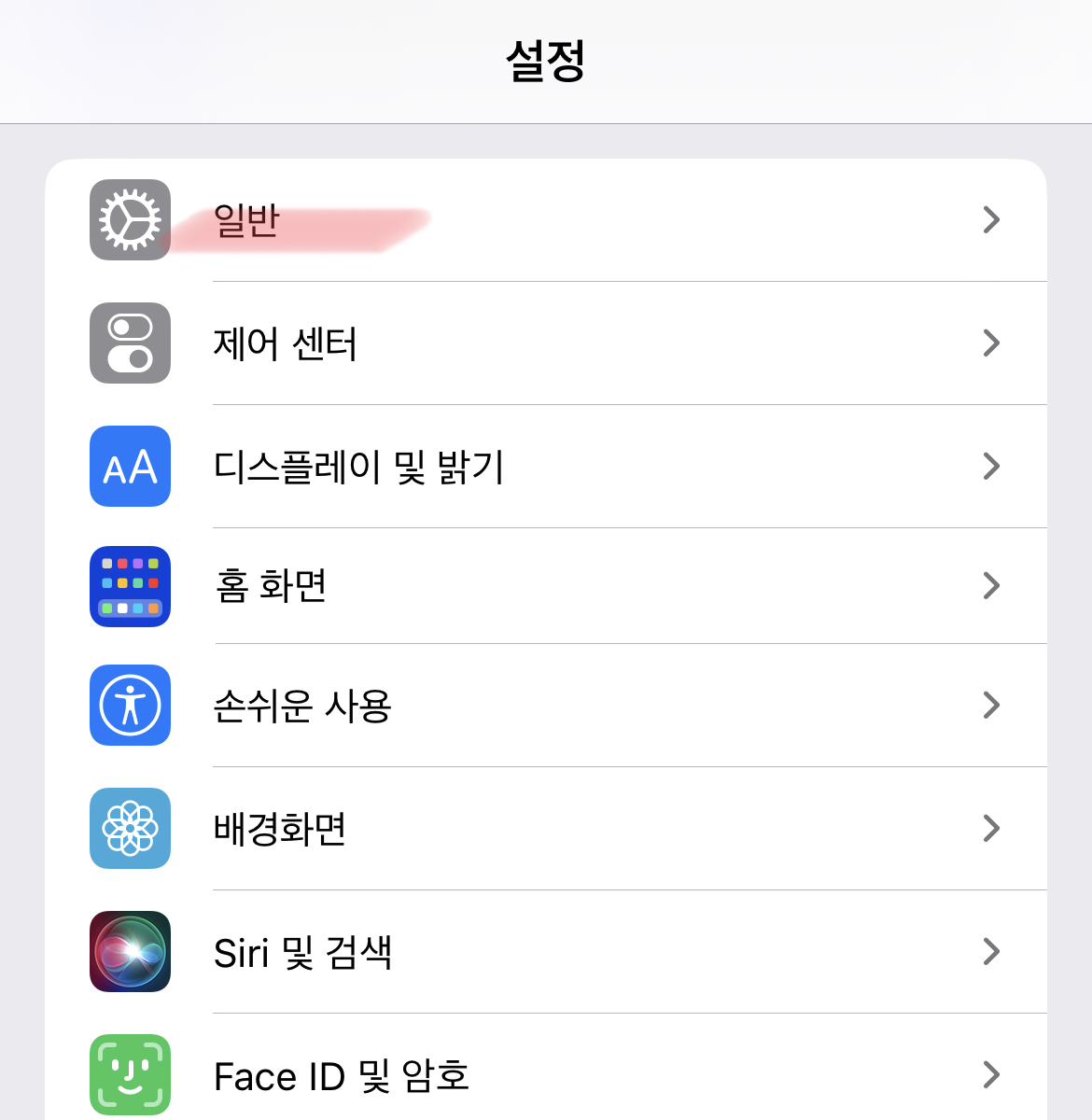
일반으로 들어오면 아래 화면에 빨간색으로 표시한 키보드 항목을 선택합니다.
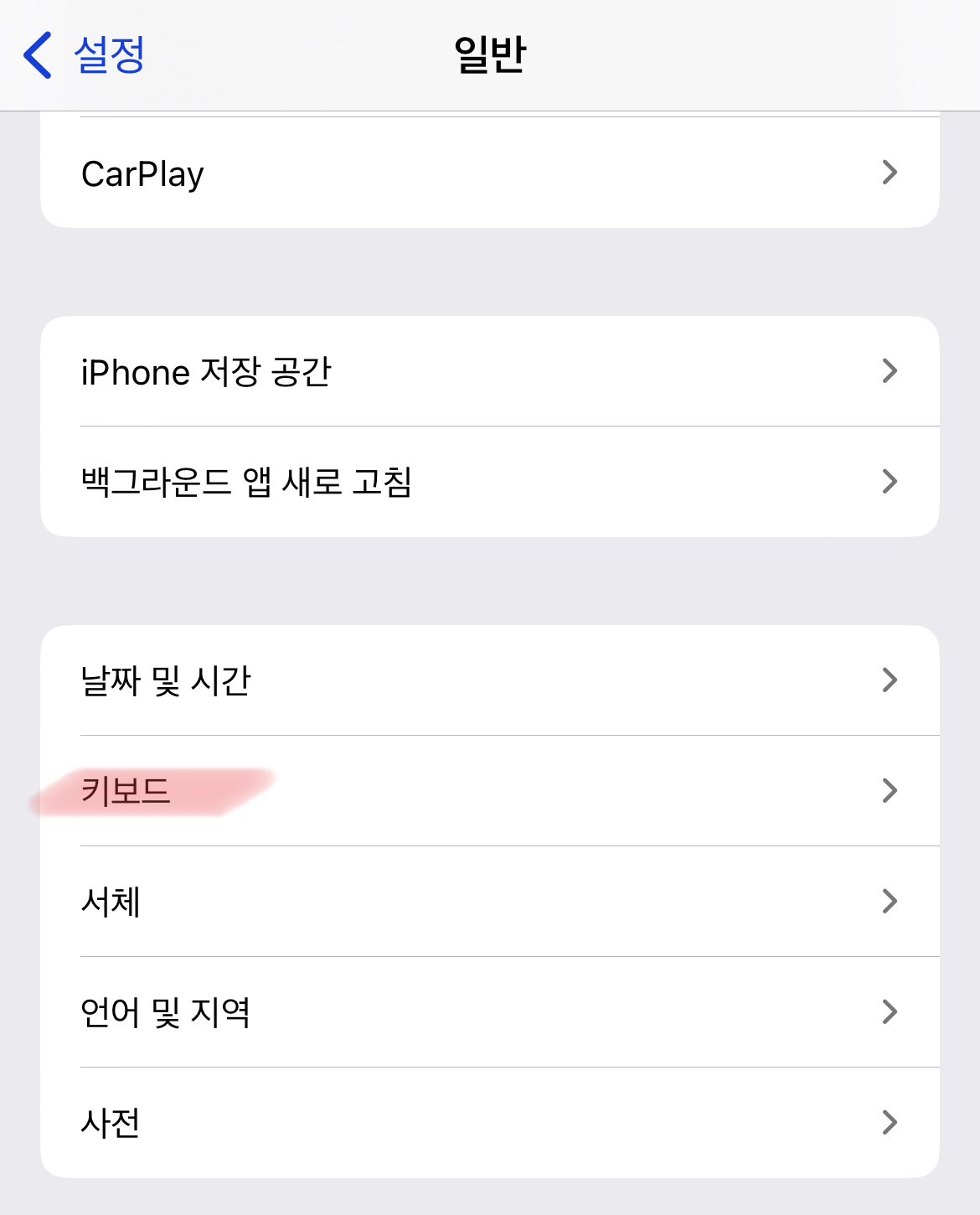
키보드 항목으로 들어오면 아래 화면과 같이 한 손 키보드가 보입니다. 기본 설정은 한 손 키보드 끔 설정입니다. 빨간색으로 표시한 한 손 키보드 항목을 선택합니다.
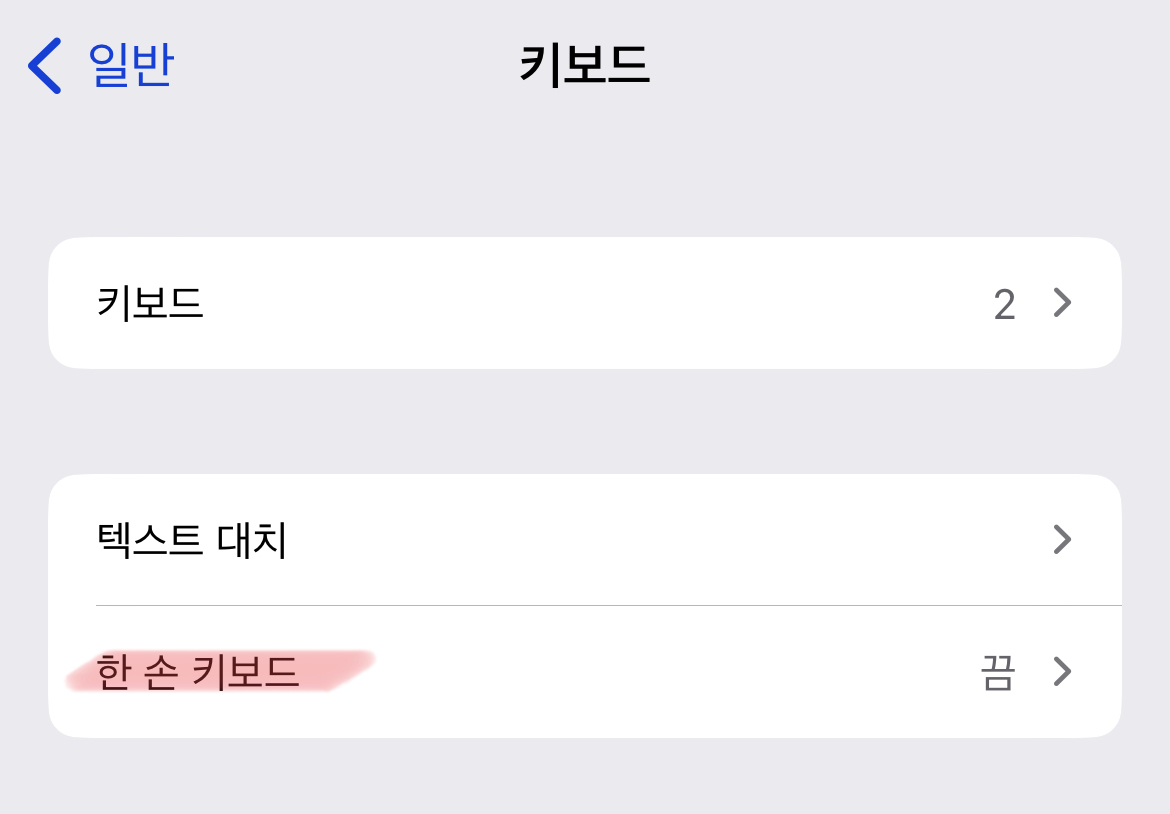
한 손 키보드 항목으로 들어오면 아래 화면과 같이 끔, 왼쪽, 오른쪽 세 가지 설정을 선택할 수 있습니다. 설정을 적용하면 위에서 보여드린 키보드 모양처럼 변하게 됩니다.