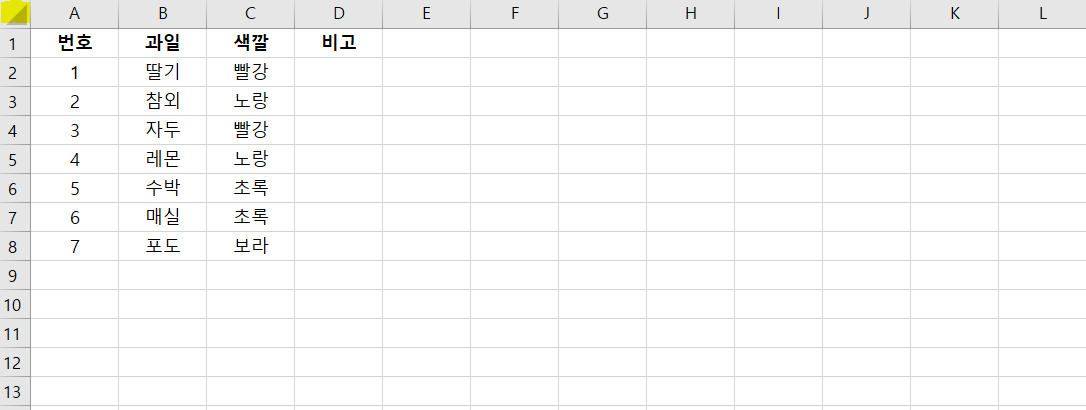[정보] 엑셀005 : 엑셀 행과 열에 대한 설명, 행과 열 선택하는 방법 및 추가와 삭제 하는 방법 설명

엑셀의 행과 열 관련 두 번째 포스트입니다. 이번에는 행과 열을 선택하는 방법 및 추가와 삭제하는 방법에 대해서 화면과 함께 설명드리겠습니다.
| 행과 열 관련 들어가기 전에
행과 열 관련 기본 개념 및 단축키 관련 정보가 궁금하신 경우 아래 링크 참조 부탁드립니다.
https://office901.tistory.com/m/entry/정보-엑셀004-엑셀-행과-열에-대한-설명-1
[정보] 엑셀004 : 엑셀 행과 열에 대한 설명, 행과 열 이동/선택 단축키 모음 + 쓰는 방법 정리
엑셀에서 가장 자주 만나게 되는 행과 열에 대한 설명드리겠습니다. | 엑셀 행과 열이란 아래 화면과 같이 숫자로 되어있는 옆으로 길게 된 부분을 행이라고 부릅니다. 열은 영어로 되어있는 부
office901.tistory.com
| 열 선택하는 방법 1
엑셀을 사용하다 보면 함수를 걸거나, 피벗 등을 사용할 때 열 전체를 선택해야 하는 경우가 있습니다. 우선 마우스로 열 전체를 선택하는 방법을 공유드리겠습니다.
아래 화면과 같이 선택하고 싶은 열에 마우스 커서를 올려놓습니다. (아래 화면에서 녹색으로 된 C)
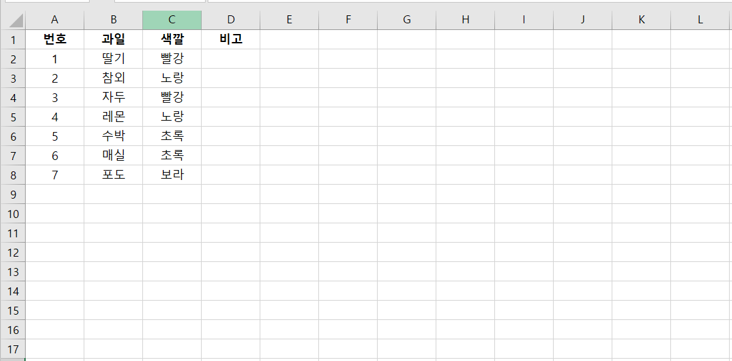
마우스 왼쪽 버튼을 클릭하면 아래와 같이 열 전체가 선택된 것을 볼 수 있습니다.
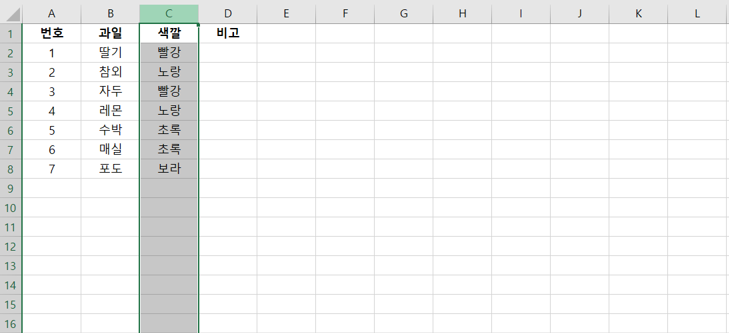
| 열 선택하는 방법 2
이번에는 엑셀 사용 속도를 더 빠르게 해주는 단축키를 공유드리겠습니다. 우선 선택하기 원하는 열에 속한 아무 셀으로 이동합니다. 아래 화면에서는 C6 셀을 선택했습니다. C1, C2, C7 등을 선택해도 괜찮습니다.

셀을 선택한 뒤 Ctrl을 누른 채 스페이스바를 누르면 열 전체를 선택할 수 있습니다.
열 전체 선택 단축키 : 선택 원하는 열에 셀을 놓고, Ctrl + 스페이스바
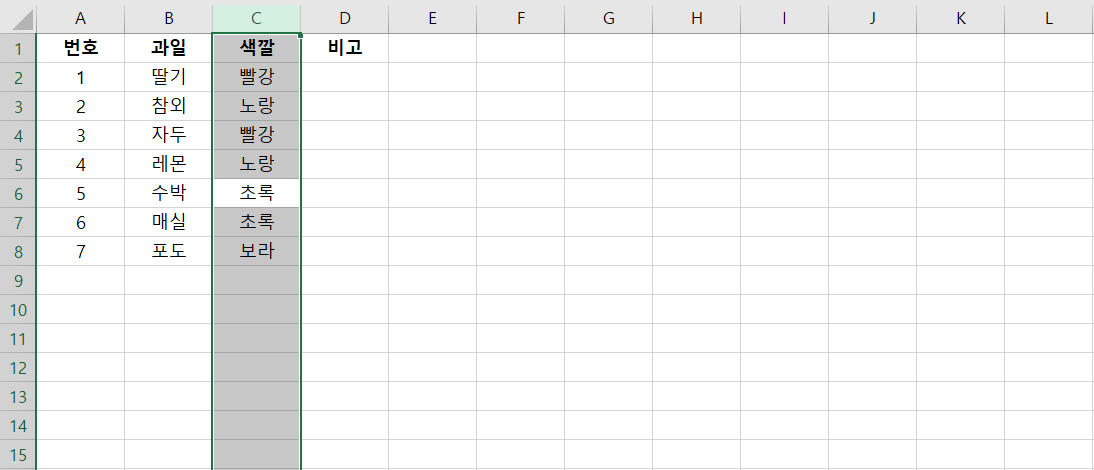
| 행 선택하는 방법 1
이번에는 행 전체를 선택하는 방법을 공유드리겠습니다. 이번에는 선택하기 원하는 행이 적힌 숫자를 선택합니다. 아래 화면의 노란색 부분으로 마우스 커서를 옮깁니다.
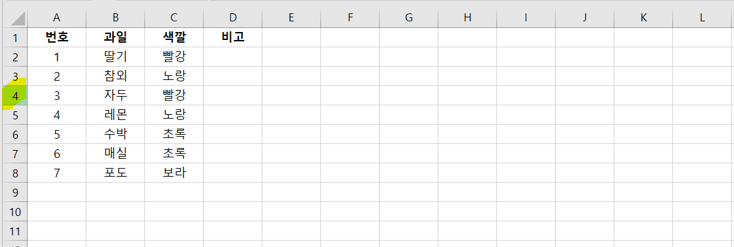
마우스 커서를 옮긴 뒤, 마우스의 왼쪽 버튼을 누르면 아래와 같이 열 전체가 선택됩니다.
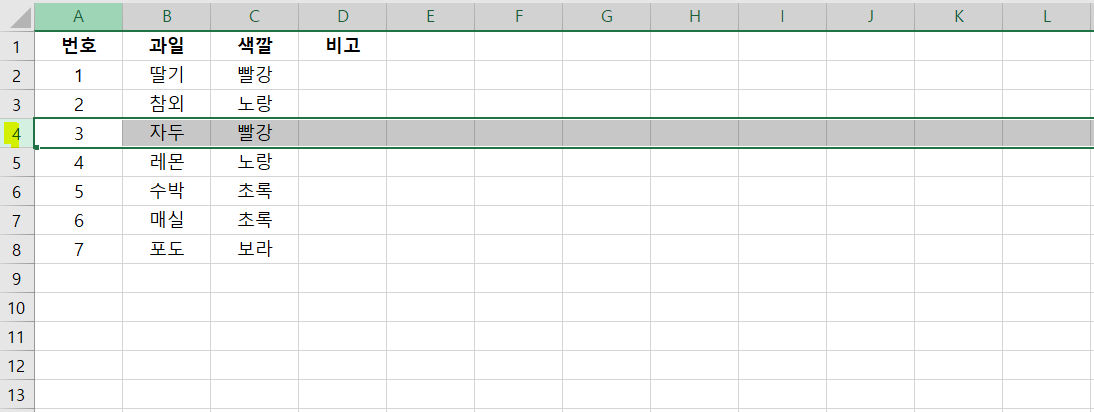
행 선택하는 방법 2
이번에는 단축키로 행을 선택하는 방법을 공유드리겠습니다. 우선 선택하고 싶은 행에 속한 아무 셀으로 이동합니다. 아래 화면에서는 노란색으로 표시한 C4 셀을 선택했습니다. A4, B4, DF 등을 선택해도 괜찮습니다.
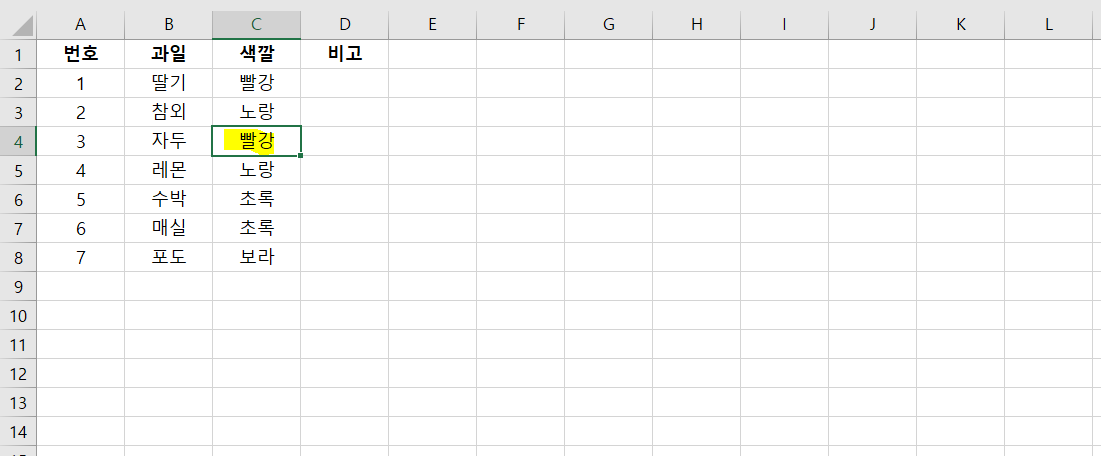
이제 Shift를 누른 채 스페이스바를 동시에 누르면 아래 화면과 같이 행 전체를 선택할 수 있습니다. 행은 Shift + 스페이스바 조합을 사용하고 열은 Ctrl + 스페이스바 조합을 사용합니다. 이 부분이 헷갈린다면, 행이 옆으로 길기 때문에 길이가 좀 더 긴 Shift키 가 행을 선택하는데 쓰인다고 생각하셔도 좋습니다.
행 전체 선택 단축키 : 선택 원하는 행에 셀을 놓고, Shift + 스페이스바
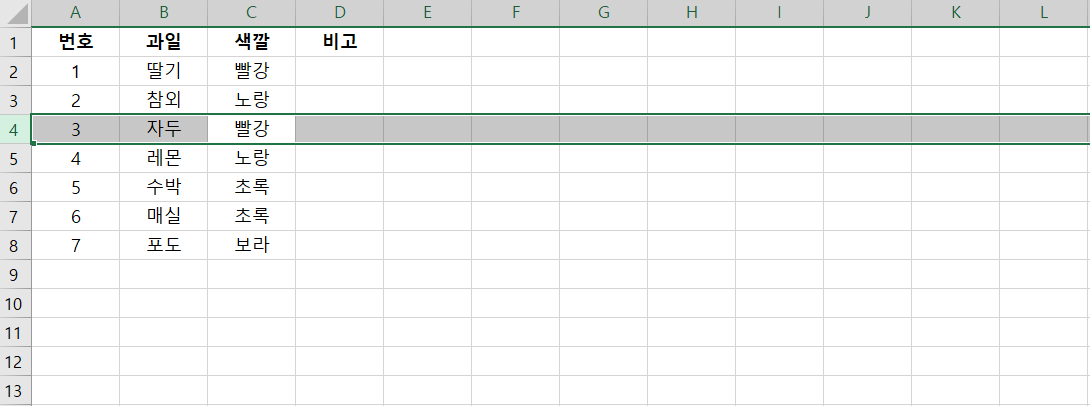
| 행 혹은 열 추가하거나 제거하기
이번에는 행 혹은 열을 추가하거나 제거할 수 있는 단축키를 공유드리겠습니다. 이 기능을 사용하기 위해서는 10 키가 있는 키보드가 필요합니다. 10 키 키보드는 일반 키보드의 오른쪽에 아래 사진처럼 계산기처럼 생긴 키보드를 말합니다.
이번에 사용할 버튼은 동그라미로 표시한 빼기(-)와 더하기(+) 키입니다.
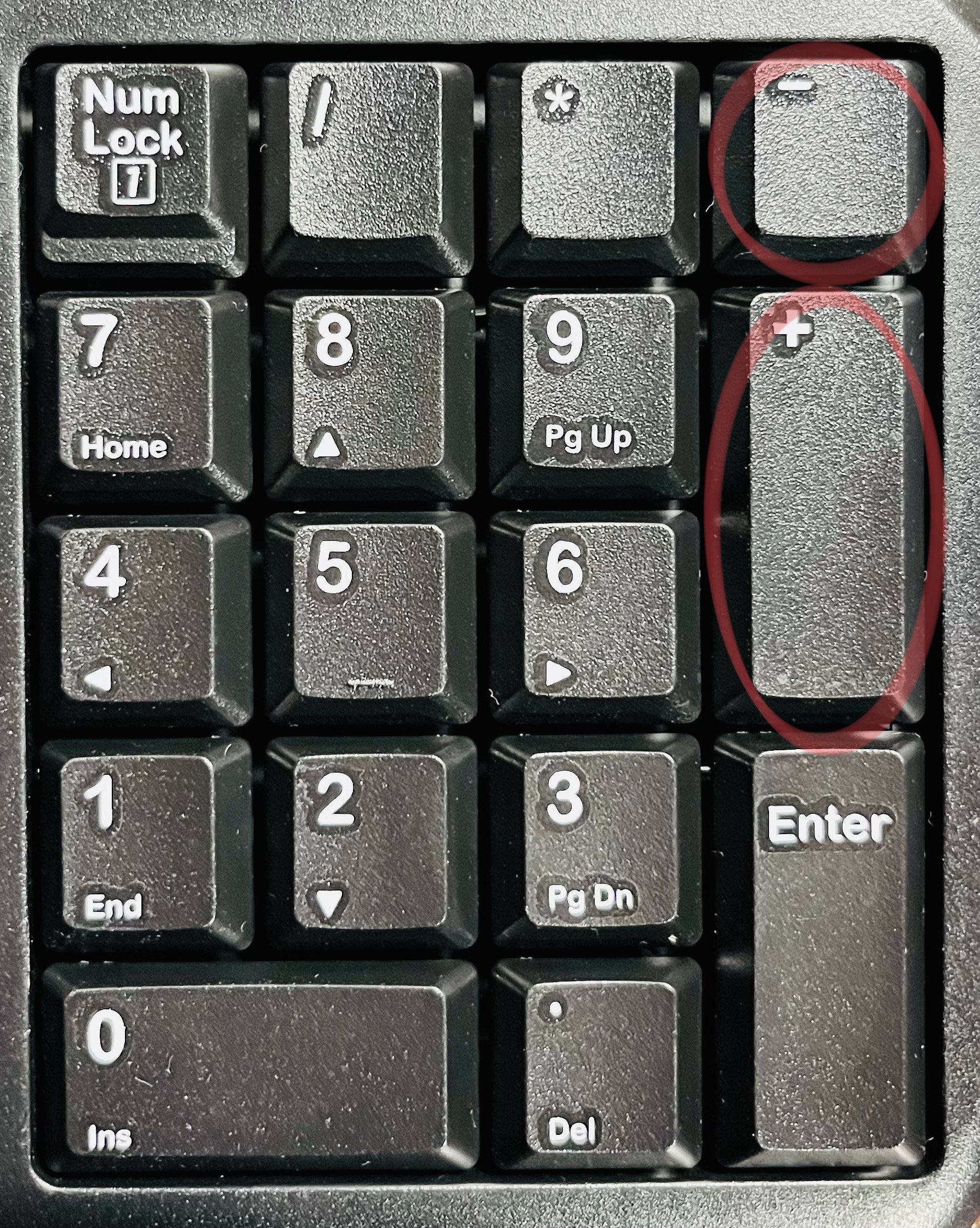
아래와 같이 행 혹은 열을 선택했다면 이때 Ctrl 키를 누른 채 10 키의 더하기 키를 누릅니다.
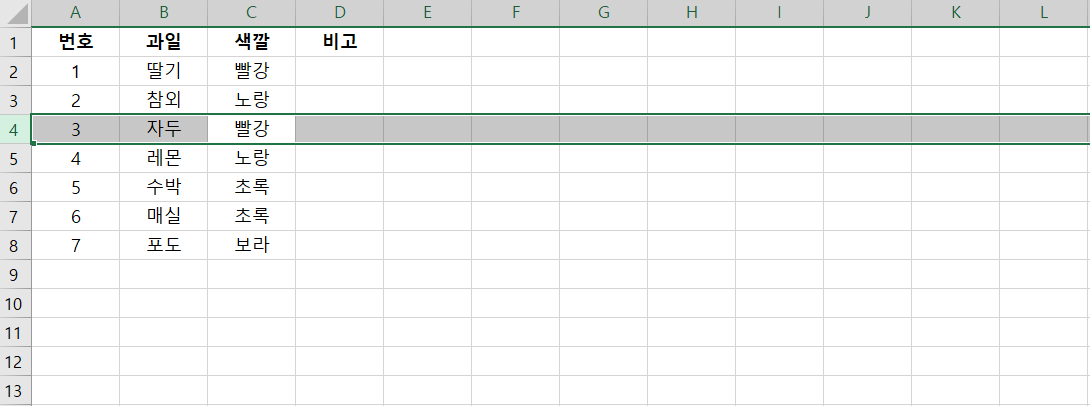
단축키를 누르면 아래와 같이 새로운 행이 추가가 된 것을 볼 수 있습니다.
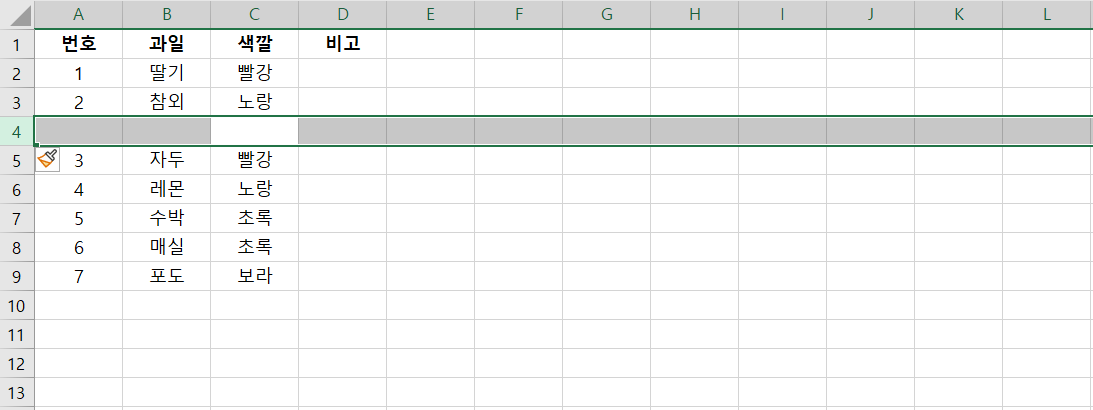
반대로 선택된 행을 삭제할 수도 있습니다. 이번에는 위에 있는 행을 없애기 위해 Ctrl 키와 10 키의 빼기 키를 누릅니다. 이렇게 누르면 아래 화면과 같이 새로 생겼던 행이 다시 삭제된 것을 볼 수 있습니다.
행 추가하기 : Ctrl + 더하기 키
행 삭제하기 : Ctrl + 빼기 키
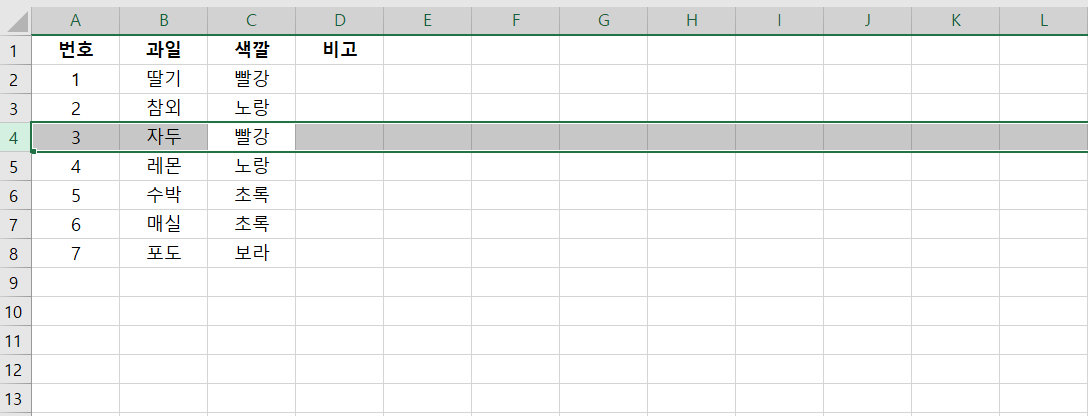
| 단축키를 이용해서 여러 개의 셀을 선택하기
지난 시간에 Ctrl+A를 사용해서 여러 개의 셀을 선택하는 것을 공유드렸습니다. 이번 시간에는 다른 단축키 조합을 통해서 여러 개의 셀을 선택하는 방법을 공유드리겠습니다.
우선 정보가 있는 부분을 한꺼번에 선택하는 방법에 대해서 설명드리겠습니다. 아래 화면과 같이 정보가 있는 아무 셀으로 이동합니다.
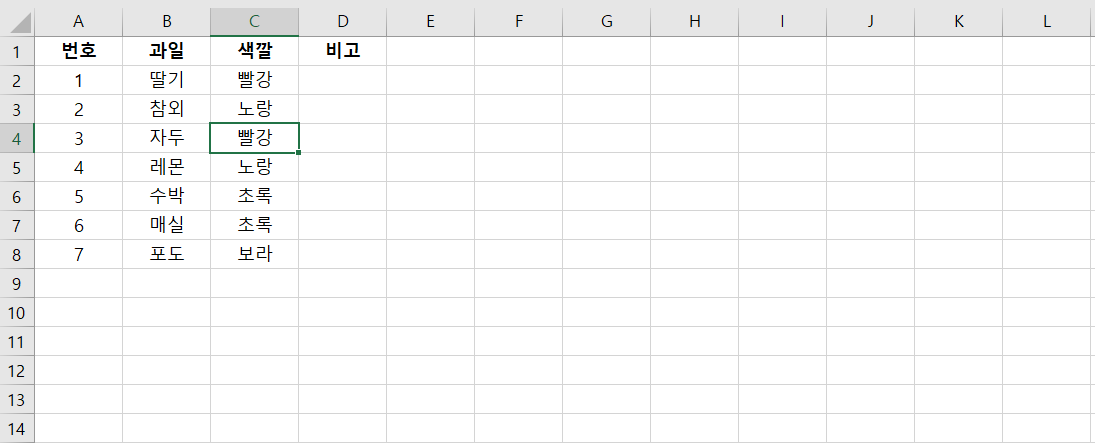
이렇게 이동한 뒤, Ctrl 키를 누른 채 Shift와 스페이스바 키를 함께 누르면, 아래 화면처럼 정보가 있는 셀 전체를 선택할 수 있습니다.
정보가 입력된 셀 전체 선택 : 정보가 입력된 셀을 선택한 뒤, Ctrl + Shift + 스페이스바

| 단축키를 이용해서 여러 개의 셀을 선택하기
이번에는 엑셀 시트 안에 있는 셀 전체를 선택하는 단축키를 공유드리겠습니다. 정보가 없는 셀을 선택하고, Ctrl 키를 누른 채 Shift와 스페이스바 키를 함께 누르면 모든 셀을 선택할 수 있습니다.
엑셀 시트 안에 있는 셀 전체 선택 : 정보가 없는 빈 셀을 선택한 뒤, Ctrl + Shift + 스페이스바
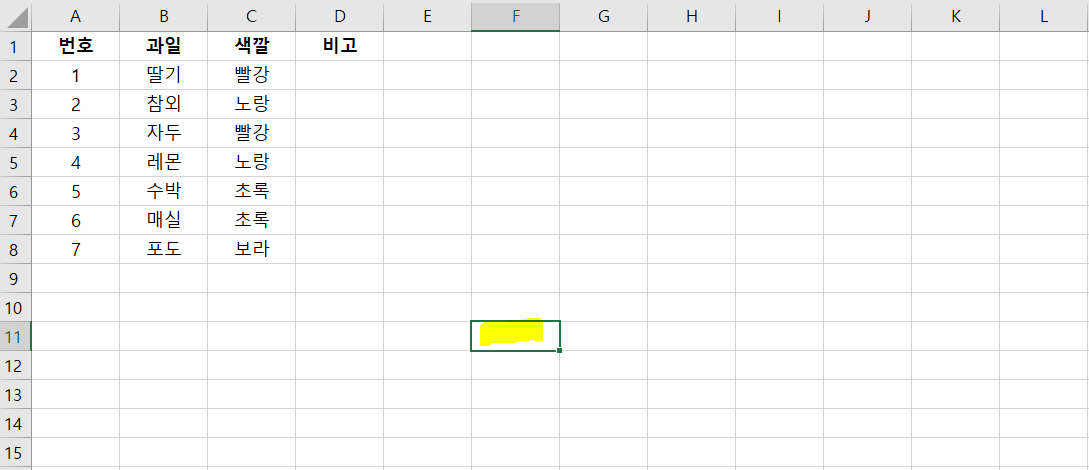
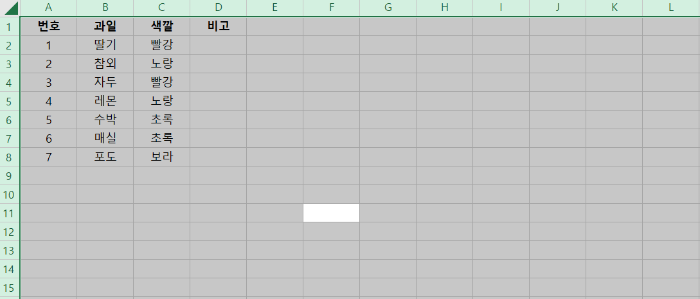
| 클릭으로 전체 셀을 선택하기
이번에는 클릭으로 전체 셀을 선택하는 방법을 공유드립니다. 아래 화면에서 노란색으로 표시한 부분을 누르면 시트 안에 전체 셀을 선택할 수 있습니다.