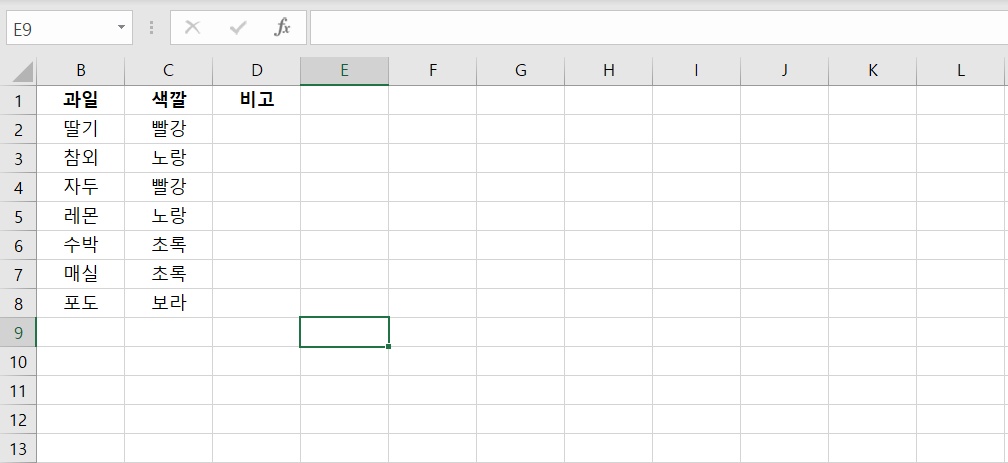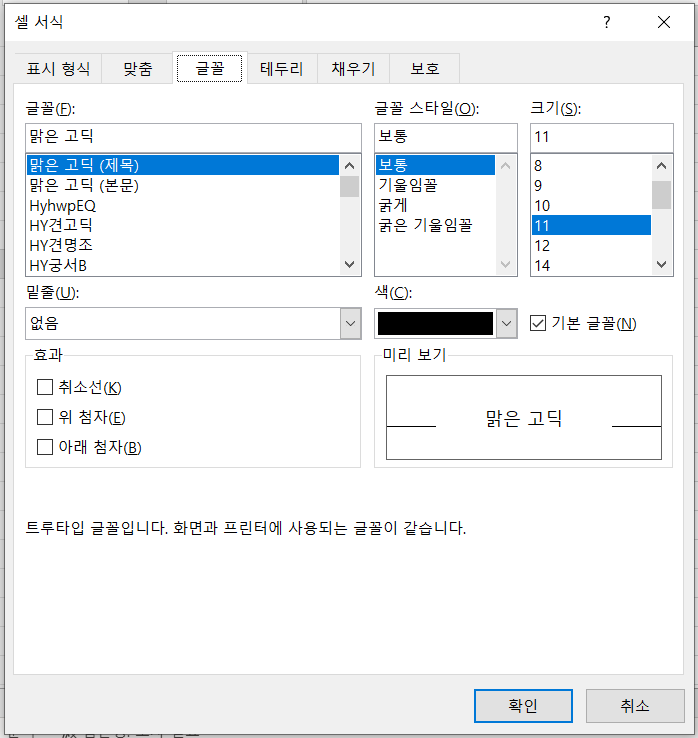[정보] 엑셀007 : 셀서식으로 진입하는 세 가지 방법 설명 (빠른실행도구, 우클릭, 단축키)

셀서식으로 진입하는 세 가지 방법에 대해서 설명드리겠습니다.
| 셀 서식 진입방법 1 : 빠른 실행도구 모음 클릭
셀 서식 관련 설명을 드리기에 앞서, 이번 시간에는 셀 서식으로 진입할 수 있는 방법 세 가지에 대해 공유드리겠습니다. 참고로 셀 서식 관련 설명은 내용이 생각보다 많기 때문에 여러 횟수로 나누어서 설명드릴 예정입니다.
우선 가장 쉽게 들어갈 수 있는 방법은 빠른 실행도구 모음 클릭입니다. 아래 화면과의 노란색과 같이 빠른 실행 도구를 자세히 보면 작은 단축키가 있는 것을 볼 수 있습니다. 이 중 아래 화면에 표시된 부분을 누르면 셀 서식 항목으로 진입이 가능합니다.

위의 화면에서 노란색 부분을 클릭하면 바로 아래 화면과 같이 셀 서식 관련 항목이 나타납니다.
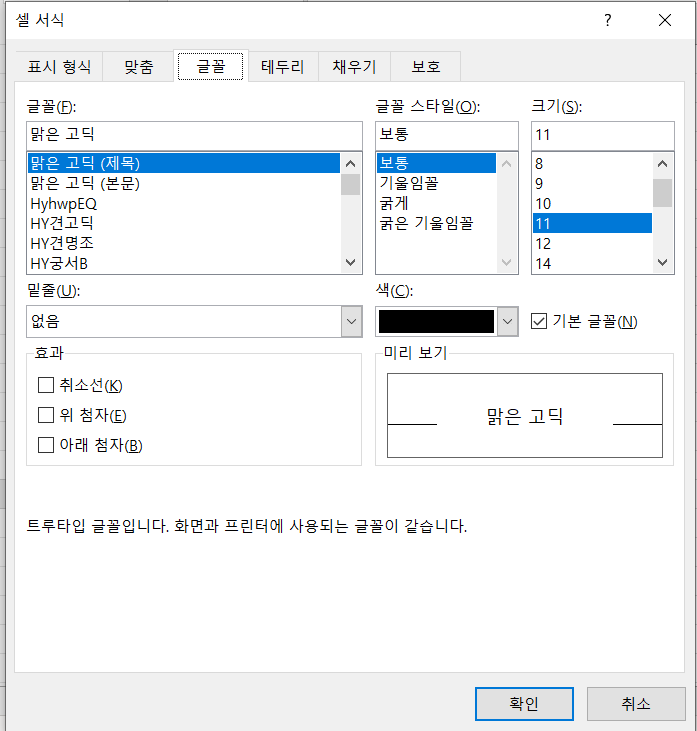
| 셀 서식 진입방법 2 : 엑셀 셀 우클릭
셀 서식을 진입하는 두 번째 방법은 마우스 오른쪽 버튼을 이용하는 방법입니다. 셀 서식에 대해 수정하고 싶은 셀을 선택한 뒤, 마우스 버튼 오른쪽을 클릭하면 아래와 같이 여러 가지 메뉴를 선택할 수 있습니다.
이 중 화면에 노란색으로 표시한 셀 서식 부분을 누르면 셀 서식 화면으로 진입이 가능합니다. 참고로 셀 서식 변경을 원하는 셀을 여러 개를 선택한 뒤 마우스 오른쪽 클릭을 해도 됩니다.


| 셀 서식 진입방법 3 : 단축키 이용
셀 서식으로 진입할 수 있는 방법 중 단축키를 이용하는 방법도 있습니다. 이 방법은 처음에는 익숙하지 않지만 엑셀 고수로 가는 길 중 하나가 여러 단축키를 익히는 것이기 때문에 셀 서식을 사용할 때마다 단축키를 이용해 보는 것을 추천드립니다.
셀 서식을 변경하고 싶은 셀을 선택한 뒤, Ctrl 키와 숫자 1을 함께 누르면 셀 서식 항목으로 진입이 가능합니다.
셀 서식 진입 단축키 : Ctrl + 1