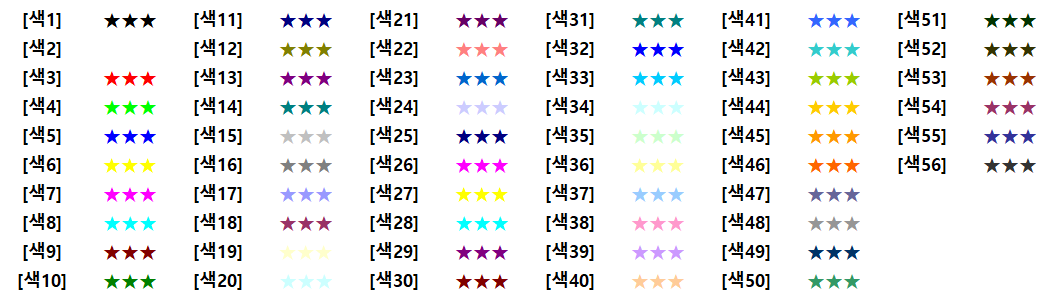[정보] 엑셀011 : 셀서식 항목 중, 표시 형식 관련 설명4 (사용자 지정 서식, 적용 가능 색상 56가지)

셀서식 항목에서 표시형식과 관련된 사용자 지정 서식 그리고 적용 가능 색상 정보에 대해 설명 드리겠습니다.
| 사용자 지정 서식 : 영역에 대한 설명
사용자 지정 서식 형식을 사용할 경우 한 셀 안에 총 4가지 영역을 적용할 수 있고, 각 각의 서식은 ; 표시로 구분할 수 있습니다. 각 영역의 의미는 아래와 같습니다.
영역① ; 영역② ; 영역③ ; 영역④
- 영역① : 숫자 양수
- 영역② : 숫자 음수
- 영역③ : 숫자 0
- 영역④ : 텍스트
위에 있는 영역은 1가지만 적용하거나, 4가지 모두 적용할 수 있습니다. 영역을 1가지만 사용할 때, 그리고 4가지 까지 다 사용하는 경우를 표시하면 아래와 같습니다.
- 영역 1가지 사용 : 숫자, 텍스트 모두 적용
- 영역 2가지 사용 : 영역①에는 양수, 0이 적용, 영역②에는 음수 적용
- 영역 3가지 사용 : 영역①에는 양수,영역②에는 음수, 영역③에는 0적용
- 영역 4가지 사용 : 영역①에는 양수,영역②에는 음수, 영역③에는 0, 영역④에는 텍스트 적용
| 사용자 지정 서식 : 영역별 색상 입히기
위에서 설명한 영역별로 색상을 입히는 것도 가능합니다. 아래와 같이 양수, 음수, 0, 텍스트에 해당되는 100, -200, 0, 엑셀을 차례로 기입해 봅니다.
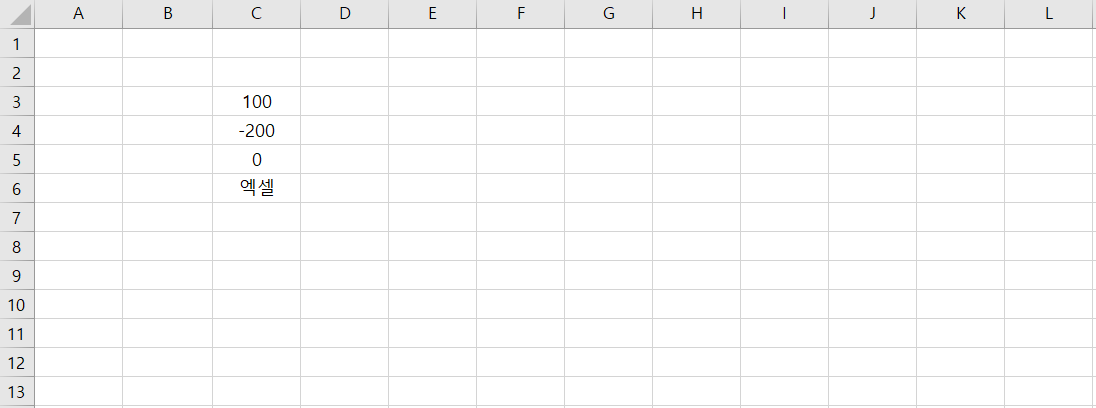
기입한 셀들을 선택한 뒤, 셀서식 → 표시형식 → 사용자 지정으로 이동합니다.
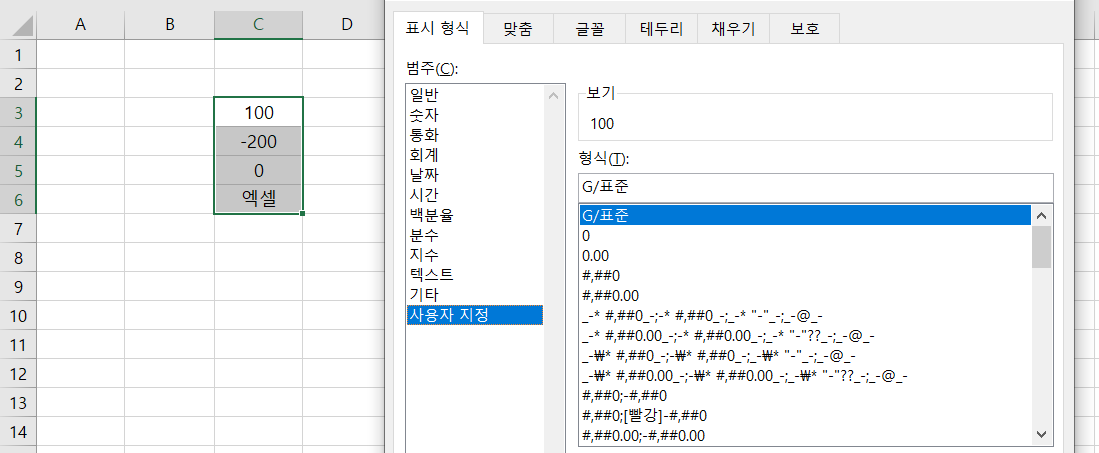
아래 화면의 노란색으로 표시한 부분처럼 [빨강];[노랑];[녹색];[파랑] 이라고 입력하고 확인을 누릅니다.
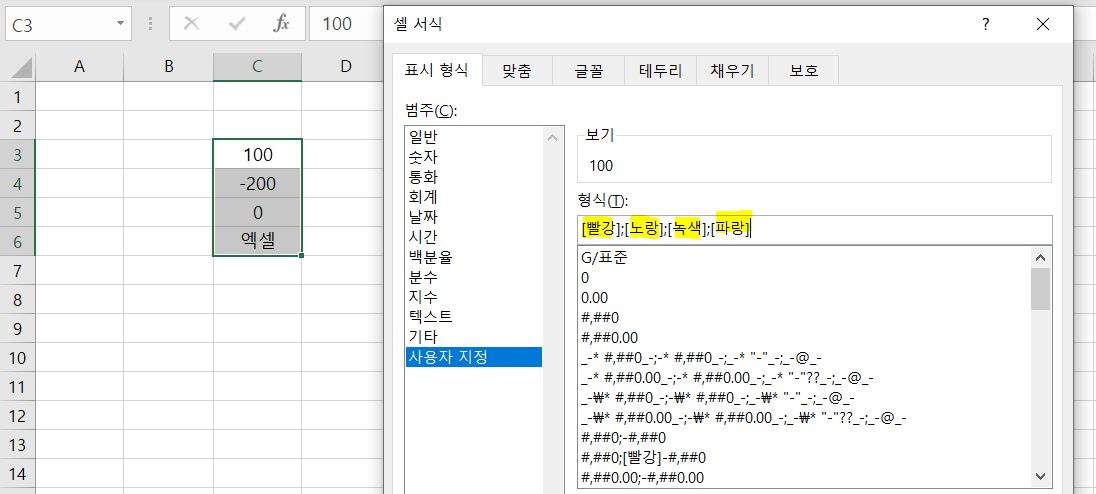
아래 화면과 같이 각 영역은 지정한 색상으로 변경된 것을 볼 수 있습니다. 각 영역별 의미는 아래와 같습니다.
영역① ; 영역② ; 영역③ ; 영역④
양수 ; 음수 ; 0 ; 텍스트
[빨강] ; [노랑] ; [녹색] ; [파랑]
100 ; -200 ; 0 ; 엑셀
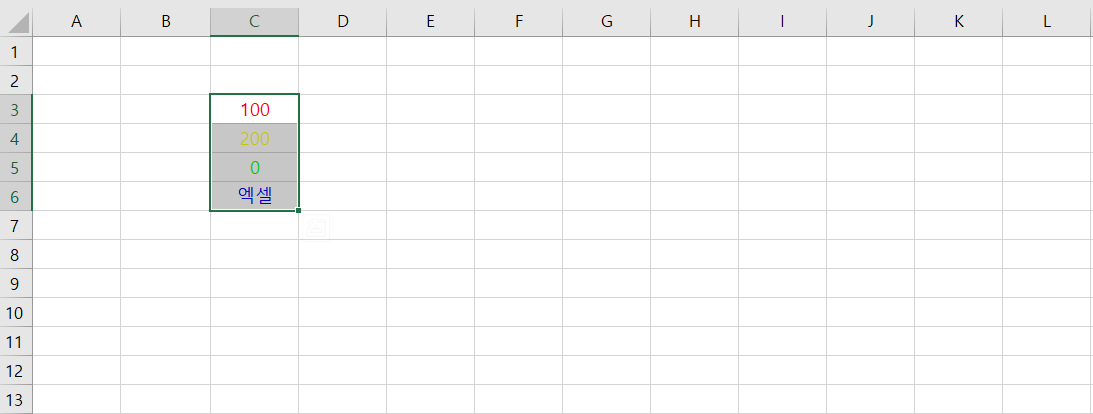
| 사용자 지정 서식 : 한글로 기입 가능한 색상 (8가지)
위에서 본 것 처럼 사용자 지정 형식에 [파랑] 과 같이 입력하면 색상을 입힐 수 있습니다. 이렇게 한글로 입힐 수 있는 색상은 총 8가지가 있습니다. 무지개 색 순서로 써보면 아래와 같습니다.
[빨강] [노랑] [녹색] [녹청] [파랑] [자홍] [흰색] [검정]
[빨강] [노랑] [녹색] [녹청] [파랑] [자홍] [흰색] [검정]
| 사용자 지정 서식 : 색상 번호로 기입 해보기
색상 번호를 사용해서 색상을 입력할 수도 있습니다. 총 56가지이며, 사용자 지정 서식의 4가지 영역을 사용할 때 색상 구분이 필요하다면 이 기능을 사용해도 좋습니다.
하지만 이렇게 일일이 색상을 지정하는 것은 번거롭기 때문에 단순히 텍스트의 색상을 변경하는 것을 원한다면 아래 화면의 빠른 실행 도구의 글자 색상 변경 부분을 누르는 것이 더 편합니다.

혹은 조건별로 텍스트를 다르게 갖고 가고 싶은 경우에는 빠른 실행 도구에 있는 조건부 서식 부분을 활용하는 것이 조금 더 편리합니다. 조건부 서식을 다루는 부분은 나중에 관련된 내용이 나오면 설명 드리겠습니다.
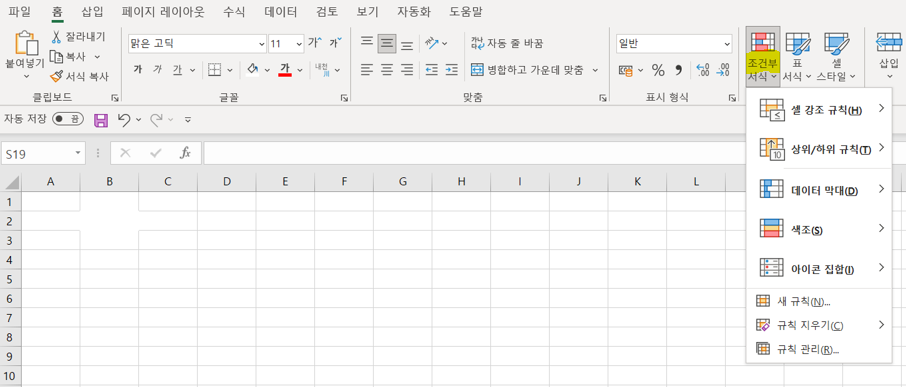
사용자 지정 서식에서 색상 번호를 사용하려면 셀 서식 → 범주 → 사용자 지정으로 이동한 뒤, [색1] 에서 [색45]를 입력하면 됩니다.
- 색상번호 기입하는 방법 : 셀서식 → 사용자 지정 → [색1] 등으로 입력
![사용자-지정에서-[색3]을-입력해보기](https://blog.kakaocdn.net/dn/s8BpI/btr45k13XJK/UKvxxuokKVkJKB1KCZhDA1/img.png)
아래와 같이 [색3]으로 지정한 결과 텍스트 색상이 빨간색으로 변경된 것을 볼 수 있습니다. 참고로 [색3]은 빨간색입니다.
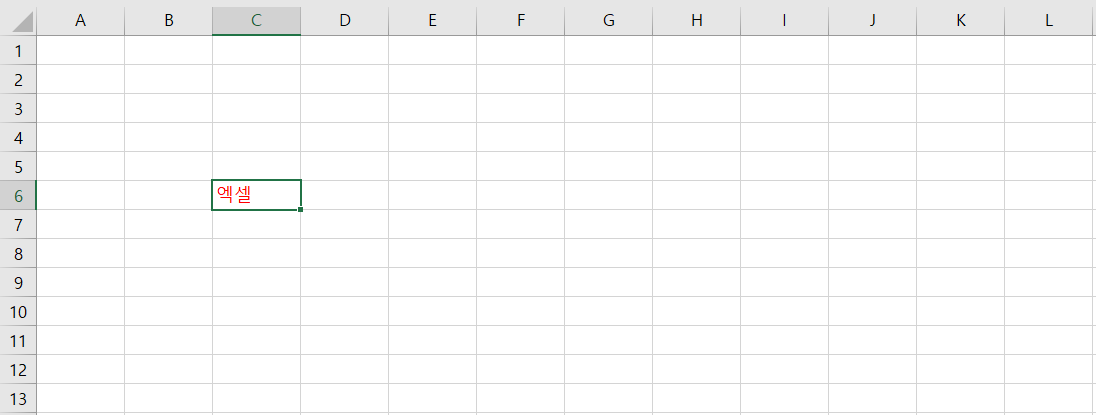
| 사용자 지정 서식 : 색상 번호로 기입할 수 있는 색상 56가지 표
위에서 설명 드린 것 처럼 색상 번호표로 기입할 수 있는 색상은 총 56가지입니다. 각 각의 색상을 별 모양에 적용하면 아래와 같습니다. 참고로 색 2는 흰색이라서 별이 보이지 않습니다.
- 색상번호 기입하는 방법 : 셀서식 → 사용자 지정 → [색1] 등으로 입력