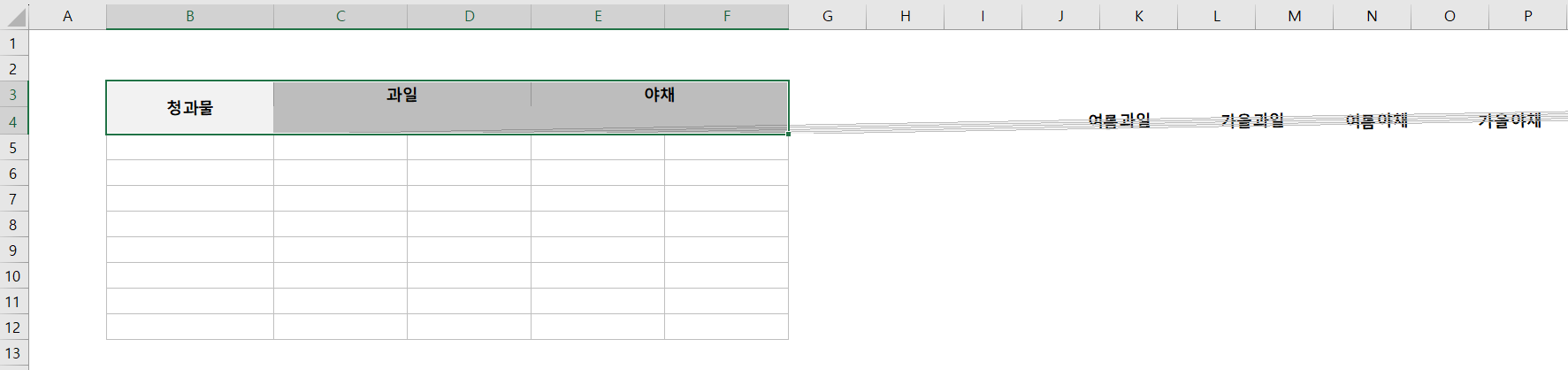[정보] 엑셀014 : 셀서식 항목 중, 맞춤 탭 관련 설명2 (텍스트 방향, 자동 줄 바꿈, 셀에 맞춤, 셀 병합)

지난 시간에 이어서 맞춤 항목에 대한 설명을 드리겠습니다.
| 셀서식 : 맞춤
맞춤 중 가장 많이 사용하는 메뉴는 가로 맞춤, 세로 맞춤일 텐데요, 이 두 가지 기능이 궁금하신 경우 우선 아래 링크 화면을 참고 부탁드립니다.
https://office901.tistory.com/m/entry/정보-엑셀013-셀서식관련-설명-7-맞춤-1
[정보] 엑셀013 : 셀서식 항목 중, 맞춤 탭 관련 설명1 (가로, 세로)
셀서식 항목 중, 맞춤 탭 중 가로, 세로 항목에 대해 설명 드리겠습니다. | 셀서식 : 맞춤 셀서식 중 맞춤 탭은 각 셀에 있는 텍스트를 정렬하는 기능입니다. 들어가는 방법은 어렵지 않습니다. 셀
office901.tistory.com
| 맞춤 : 자동 줄 바꿈
엑셀을 하다 보면 셀 안에 글씨를 많이 써야 하는 경우가 있습니다. 이때 아래 화면처럼 셀 바깥으로 글씨가 넘어갈 수도 있는데요, 셀 밖으로 글이 넘어가는 대신 줄을 바꿀 수도 있습니다.
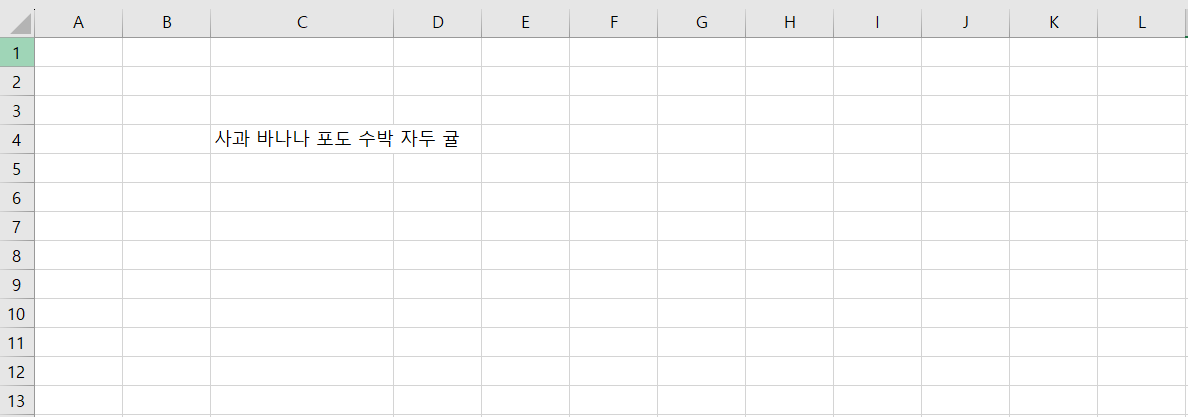
셀 서식 → 맞춤 → 자동 줄 바꿈으로 이동해서, 아래 화면의 노란색으로 칠한 부분에 v 표시를 합니다. 셀 서식을 이동하는 단축키는 Ctrl +1입니다.
셀 서식 이동 단축키 : Ctrl + 1
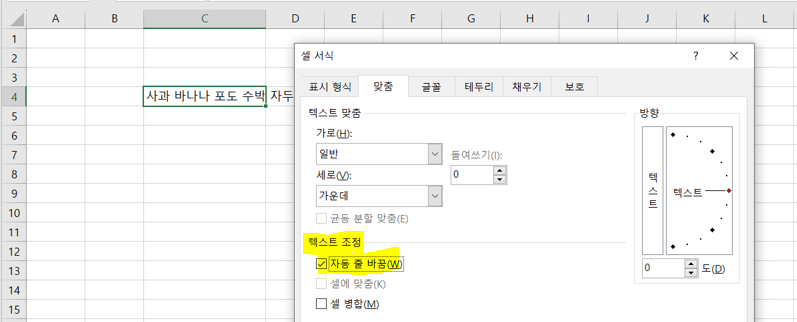
아래 화면처럼 줄이 바뀐 것을 볼 수 있습니다.
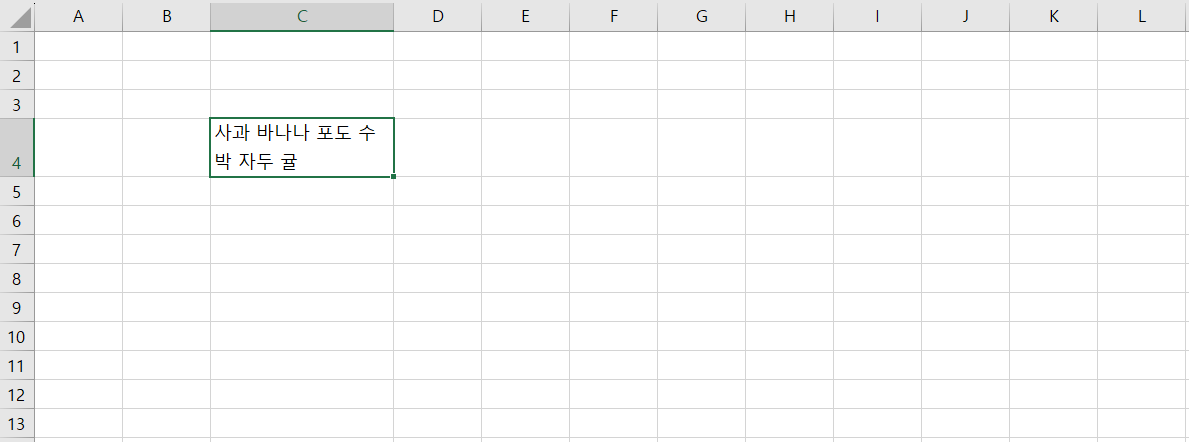
만약 셀 서식으로 들어가서 줄 바꿈을 하기 번거로운 경우 리본 메뉴로 줄 바꿈이 가능합니다. 원하는 셀을 선택한 뒤에 아래 화면에 노란색으로 표시한 부분을 누르면 자동 줄 바꿈을 할 수 있습니다.

| 맞춤 : 셀에 맞춤
아래 화면처럼 셀보다 글씨가 많을 때, 셀 안에 글씨를 다 넣을 수 있는 방법이 있습니다.
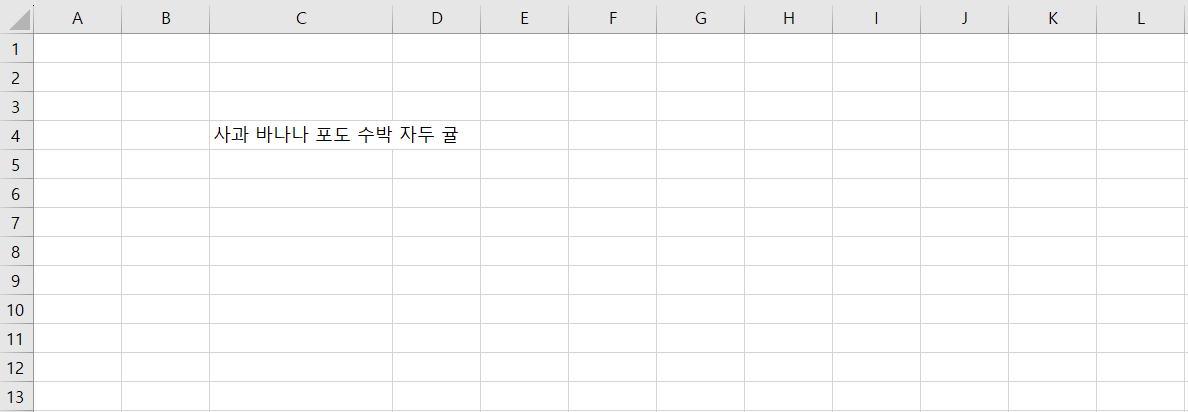
셀 서식 → 맞춤 → 셀에 맞춤으로 이동한 뒤, 셀에 맞춤에 v 표시를 합니다.
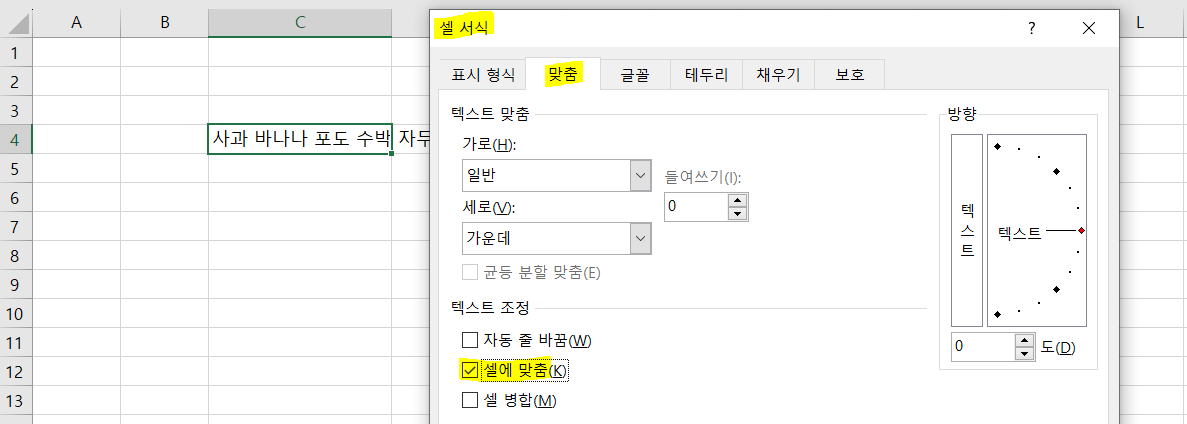
셀 크기에 맞춰서 글씨가 작아진 것을 볼 수 있습니다.
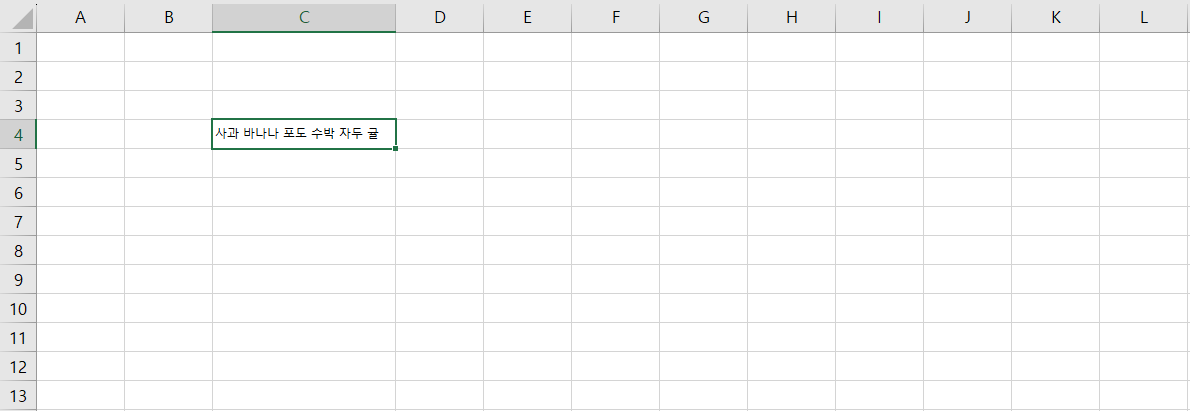
텍스트가 많이 긴 경우에 셀에 맞춤을 적용하면 어떻게 될까요?
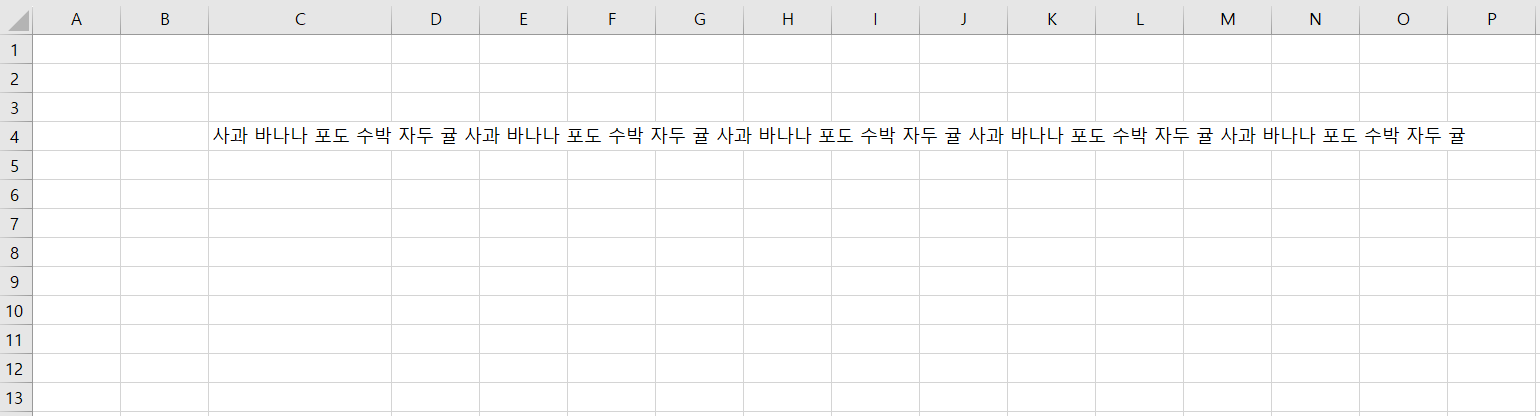
이렇게 긴 텍스트에 셀에 맞춤을 적용하면 아래 화면처럼 아주 작은 텍스트로 표시됩니다.
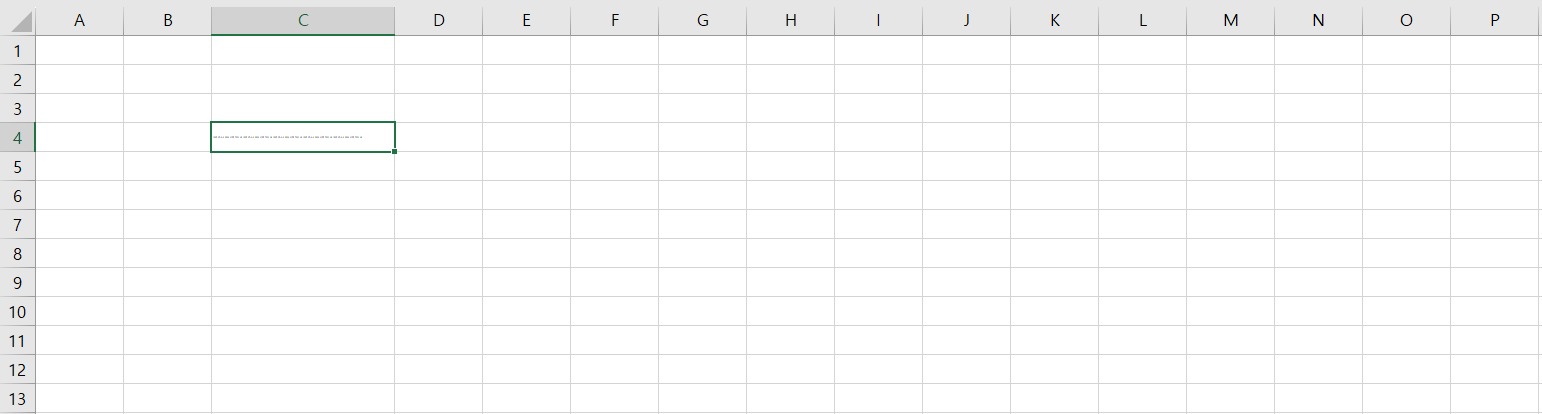
| 맞춤 : 셀 병합
셀 병합은 엑셀을 이용해서 보고서로 만들거나, 표 형식으로 활용할 때 많이 쓰는 방식입니다. 아래 화면처럼 표를 만들 때 노란색 부분을 합쳐서 표시하고 싶은 경우가 있습니다.

셀 병합을 원하는 셀을 합친 뒤, 아래 노란색처럼 셀 서식 → 맞춤 → 셀 병합을 선택합니다.
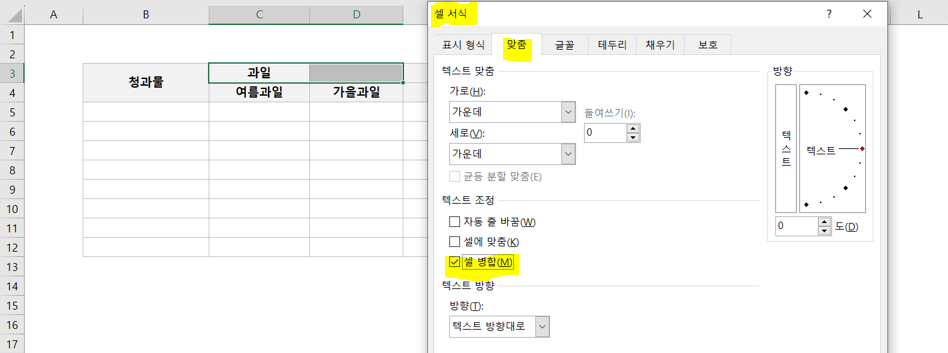
선택한 셀이 하나로 합쳐진 것을 볼 수 있습니다.
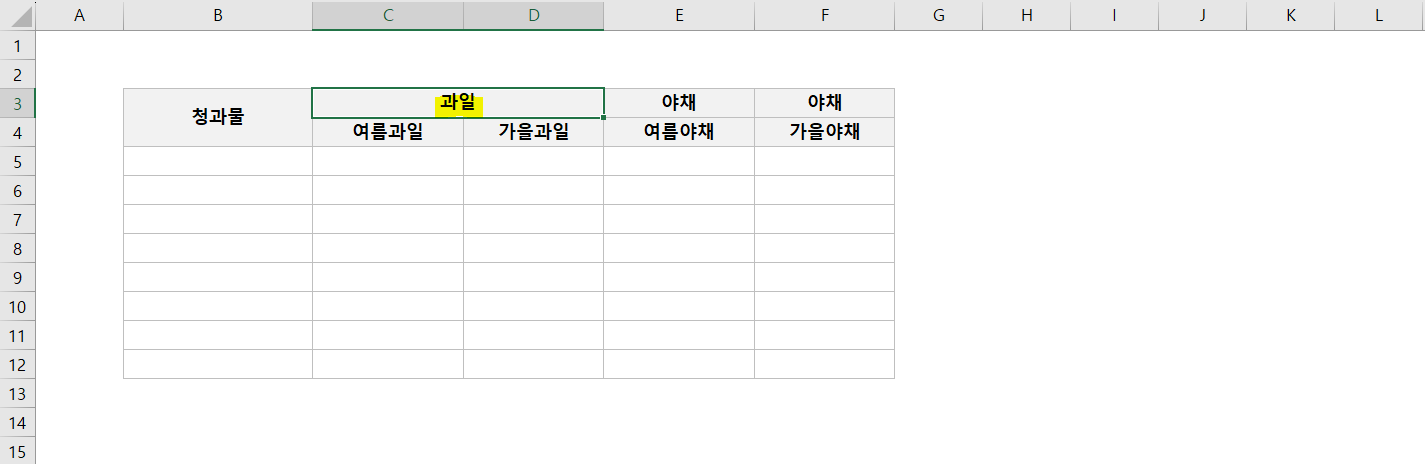
만약 합치고 싶은 두 셀 모두 텍스트가 있는 경우에는 어떻게 될까요? 이번에는 야채, 야채로 표시된 셀 두 개를 합쳐보겠습니다.
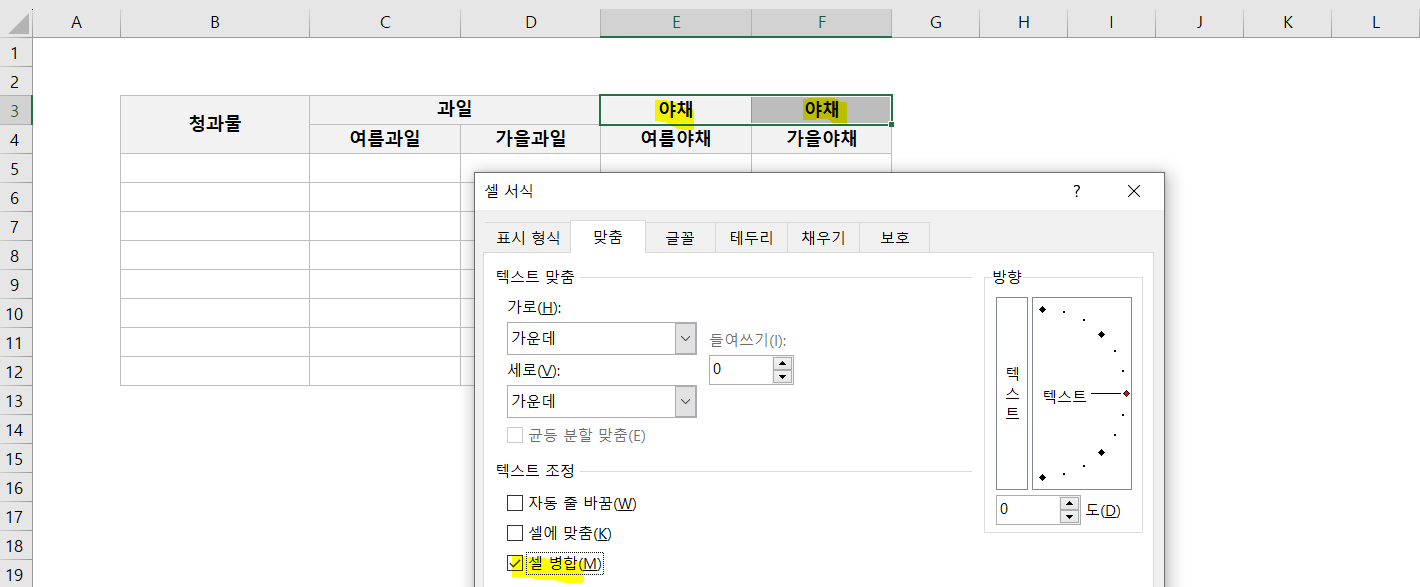
아래 화면처럼 '셀을 병합하면 왼쪽 위의 값만 남고 나머지 값은 잃게 됩니다.'라는 대화창이 나오고, 왼쪽에 있는 야채만 남게 됩니다.
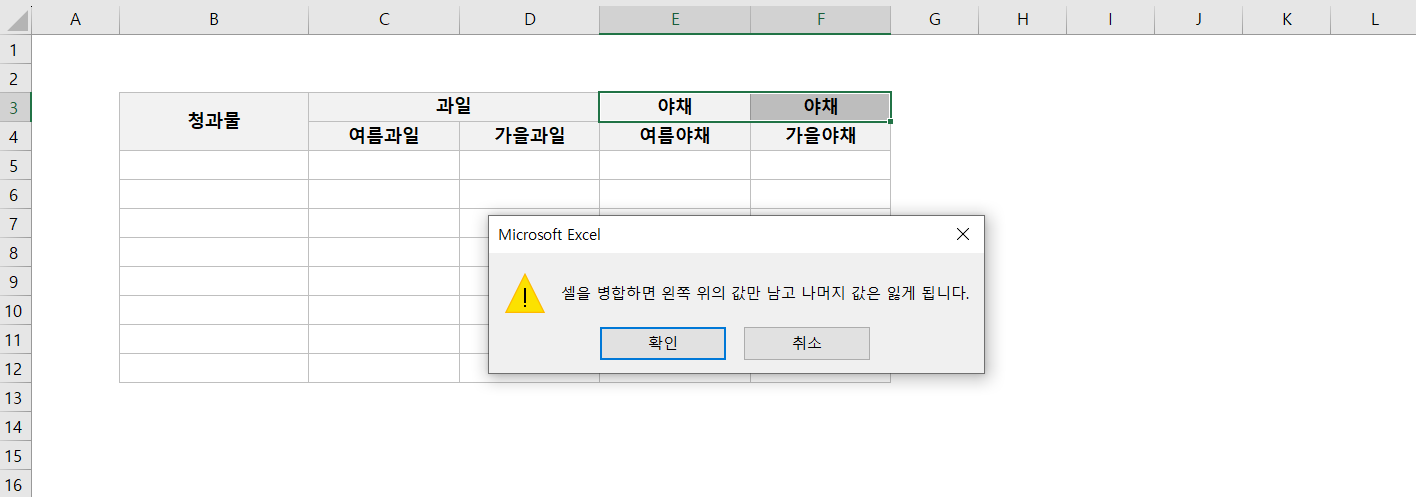
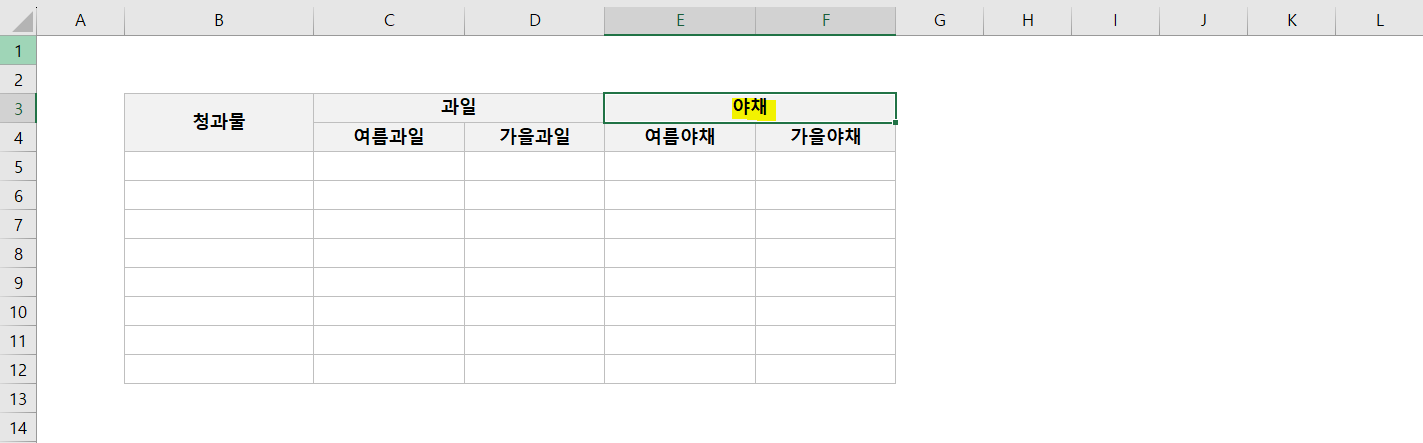
참고로 합치려 하는 셀에 텍스트나 데이터가 있는 경우 아래와 같이 됩니다.
왼쪽/오른쪽 셀을 병합 : 왼쪽 텍스트만 남음
위/아래 셀을 병합 : 위쪽 텍스트만 남음
여러 셀을 병합 : 제일 왼쪽+제일 위 텍스트만 남음
| 맞춤 : 텍스트 방향
텍스트 방향은 많이 쓰는 메뉴는 아닙니다. 텍스트방향을 바꾸려면 방향을 바꾸기 원하는 셀을 선택한 뒤, 셀 서식을 불러옵니다.

이제 아래 노란색처럼 셀 서식 → 맞춤 → 방향에서 1도 정도만 선택해 봅니다.
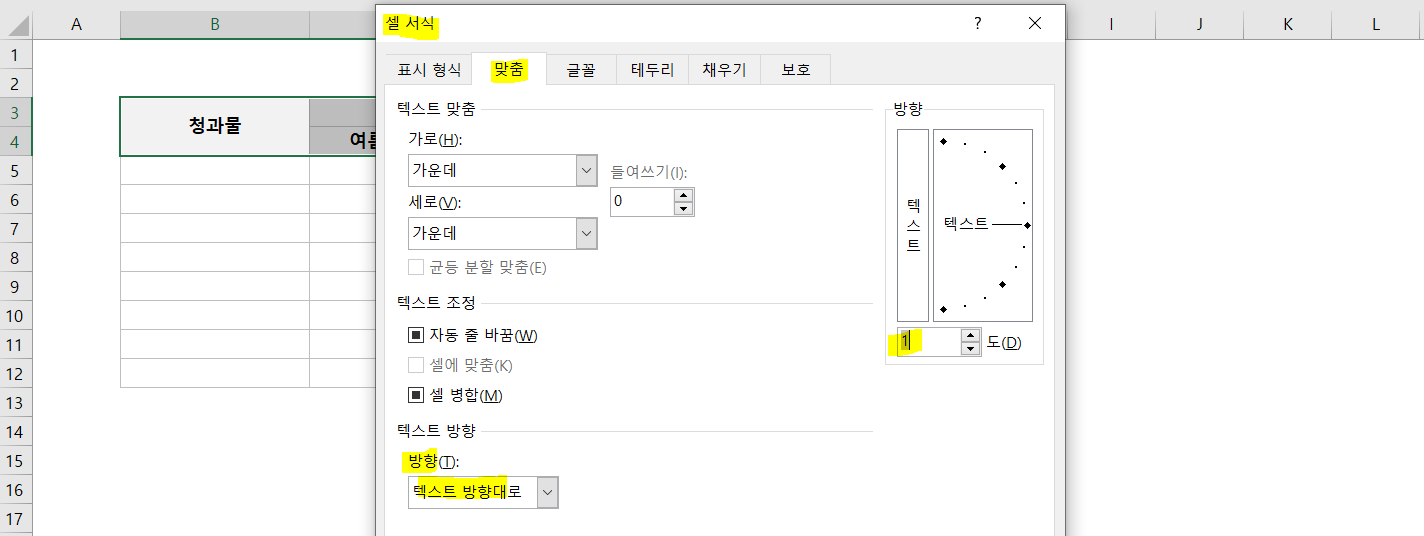
이렇게 텍스트 방향을 설정하면 아래 화면처럼 다른 셀은 텍스트가 약간 올라간 것을 볼 수 있습니다. 하지만 병합된 셀 주변의 셀은 데이터가 날아간 것을 볼 수 있습니다.
그렇기 때문에 텍스트 방향 항목은 생각보다 쓰기 어려운 항목이라서 강조를 하고 싶은 셀이 있다면 색깔이나, 볼드체 처리 등으로 강조하는 것을 추천드립니다.