[정보] 엑셀017 : 셀서식 항목 중, 테두리 탭 관련 설명1 (선, 테두리, 미리설정, 색)

셀 서식 항목 중 테두리 탭에 대해 설명드립니다.
| 시작 전 세팅하기
테두리 탭은 표의 테두리와 연관된 기능이라서 엑셀 셀이 안 보이는 것이 조금 더 설명하기 수월합니다. 그래서 아래와 같이 엑셀 셀을 안 보이는 작업을 먼저 하겠습니다.
우선 화면에 보이는 모든 셀을 선택합니다. 선택하는 방법은 두 가지입니다.
단축키 이용하기 : Ctrl + A
화면 오른쪽 위에 있는 삼각형 모양 누르기
아래 화면에 보이는 노란색 부분을 누르면 엑셀 셀 모두를 선택할 수 있습니다.

이번에는 빠른 실행 도구 모음에 있는 채우기 색을 누릅니다.
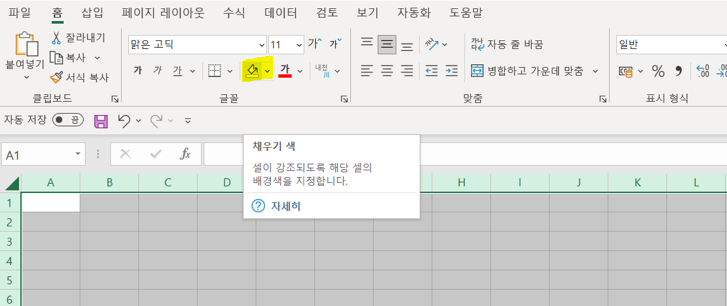
이번에는 테마 색 부분에서 왼쪽 제일 위에 있는 색상을 선택합니다. 아래 화면의 노란색으로 표시한 부분이고요, 이 색상은 흰색, 배경 1 색상이라고 부릅니다.
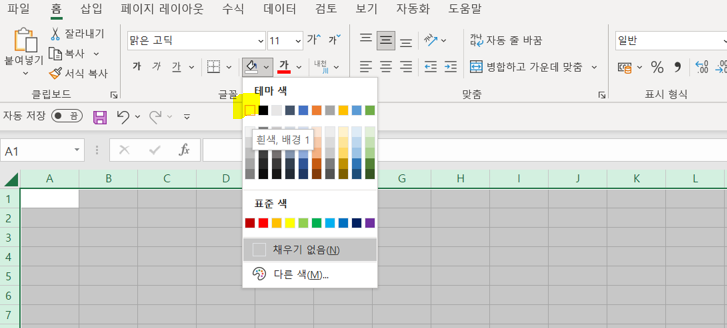
아래 화면은 전체 셀을 선택한 상태입니다. 조금 전까지 보이던 회색의 셀 구분하던 선이 보이지 않게 처리되었습니다.
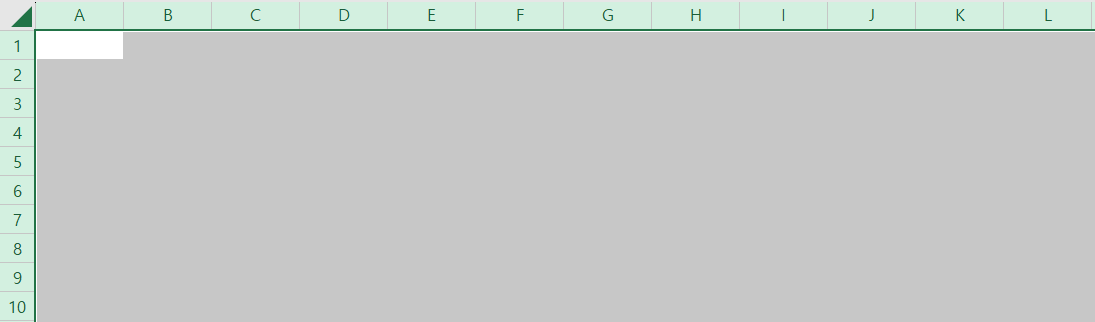
셀을 하나만 선택한 상태에서 보면 아래와 같이 하얀 도화지처럼 셀 간의 구분 표시가 보이지 않습니다. 이런 세팅은 표 구분을 명확하게 하고 싶을 때 사용하는 것이 좋습니다.
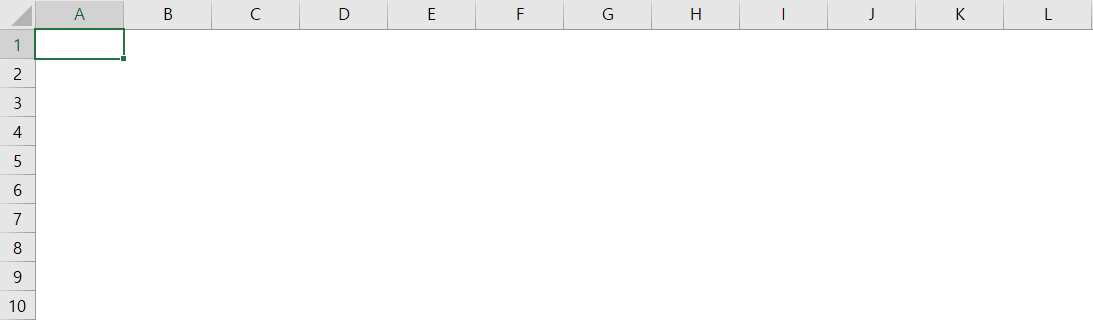
| 셀 구분은 프린트할 때 어떻게 될까요?
직장에서 일을 하다 보면 종종 엑셀 내용을 프린트할 때가 생깁니다. 그러면 위에서 소개드린 세팅하는 방법 전과 후에 프린트를 하면 선이 어떻게 보일까요?
답은 '둘 다 프린트해도 셀 구분선이 보이지 않는다'입니다.
아래 화면의 ①, ② 는 사용자가 볼 때는 차이가 있지만 실제 만들어진 표는 없는 상태라서 프린트를 해도 셀 구분선은 보이지 않게 출력됩니다.
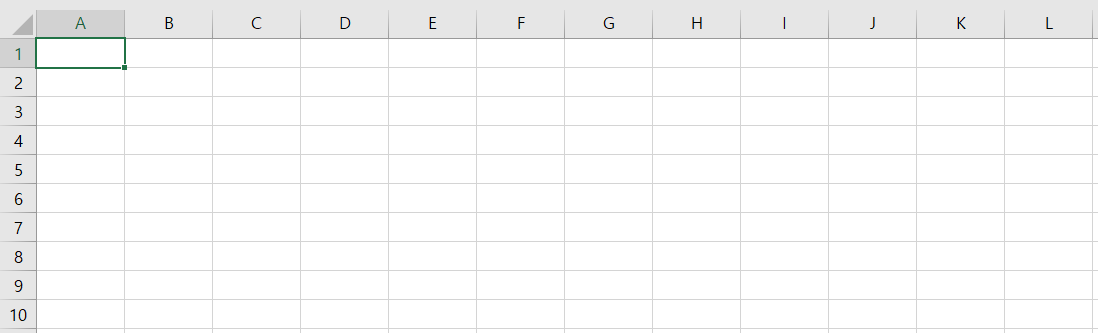
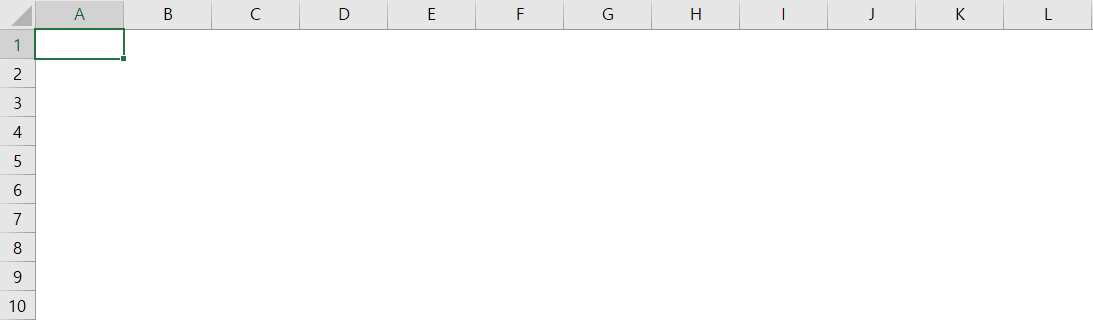
| 셀 서식 : 테두리 항목으로 진입하기
이번에는 B:E행과 2:6열을 선택한 뒤, 아래와 같이 셀 서식 → 테두리 항목을 불러옵니다.
참고로 셀 서식 항목을 불러오는 단축키는 Ctrl + 1이고, 셀 서식 아래에 보이는 탭 중에 테두리 탭을 클릭하면 테두리 항목으로 이동할 수 있습니다.
셀 서식 단축키 : Ctrl + 1
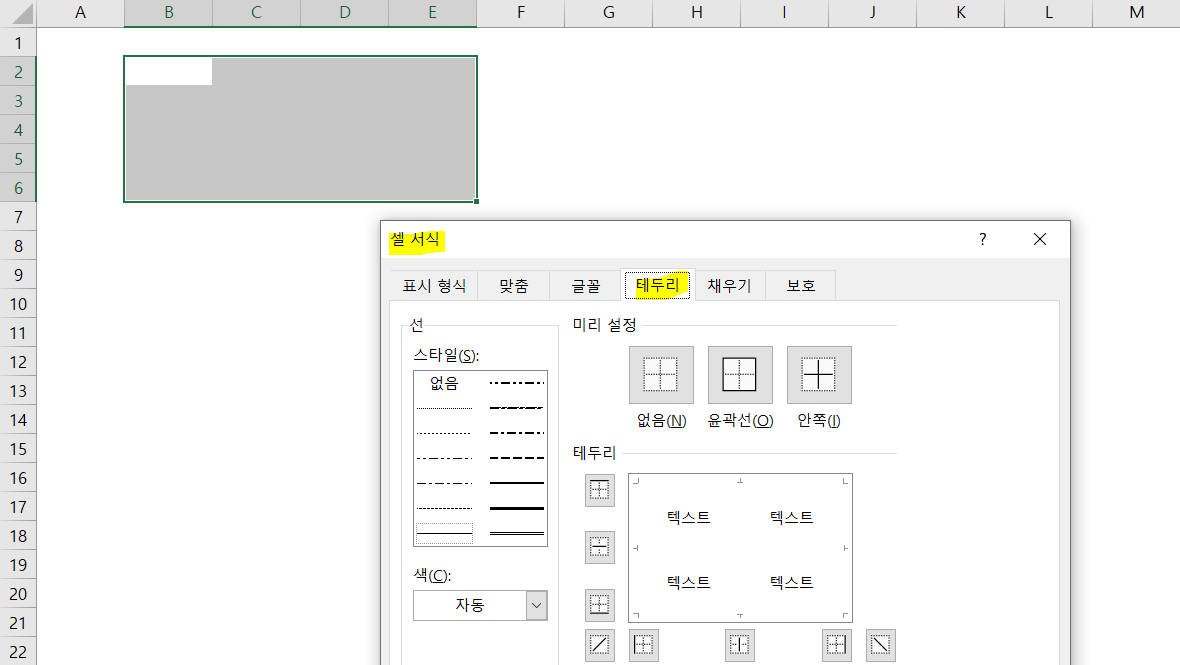
혹시 행과 열의 개념 그리고 행과 열 관련 단축키 사용에 대해 조금 더 상세하게 알고 싶은 경우 아래 링크 참고 부탁드립니다.
https://office901.tistory.com/entry/정보-엑셀004-엑셀-행과-열에-대한-설명-1
[정보] 엑셀004 : 엑셀 행과 열에 대한 설명, 행과 열 이동/선택 단축키 모음 + 쓰는 방법 정리
엑셀에서 가장 자주 만나게 되는 행과 열에 대한 설명드리겠습니다. | 엑셀 행과 열이란 아래 화면과 같이 숫자로 되어있는 옆으로 길게 된 부분을 행이라고 부릅니다. 열은 영어로 되어있는 부
office901.tistory.com
https://office901.tistory.com/entry/정보-엑셀005-엑셀-행과-열에-대한-설명-2
[정보] 엑셀005 : 엑셀 행과 열에 대한 설명, 행과 열 선택하는 방법 및 추가와 삭제 하는 방법 설
엑셀의 행과 열 관련 두 번째 포스트입니다. 이번에는 행과 열을 선택하는 방법 및 추가와 삭제하는 방법에 대해서 화면과 함께 설명드리겠습니다. | 행과 열 관련 들어가기 전에 행과 열 관련
office901.tistory.com
| 셀 서식 : 테두리 → 스타일
엑셀 안에서 테두리로 표를 만들 수 있습니다. 표의 형태는 스타일 항목을 통해서 고를 수 있습니다.
기본 선은 화면 왼쪽 아래 노란색으로 표시된 부분의 실선입니다.
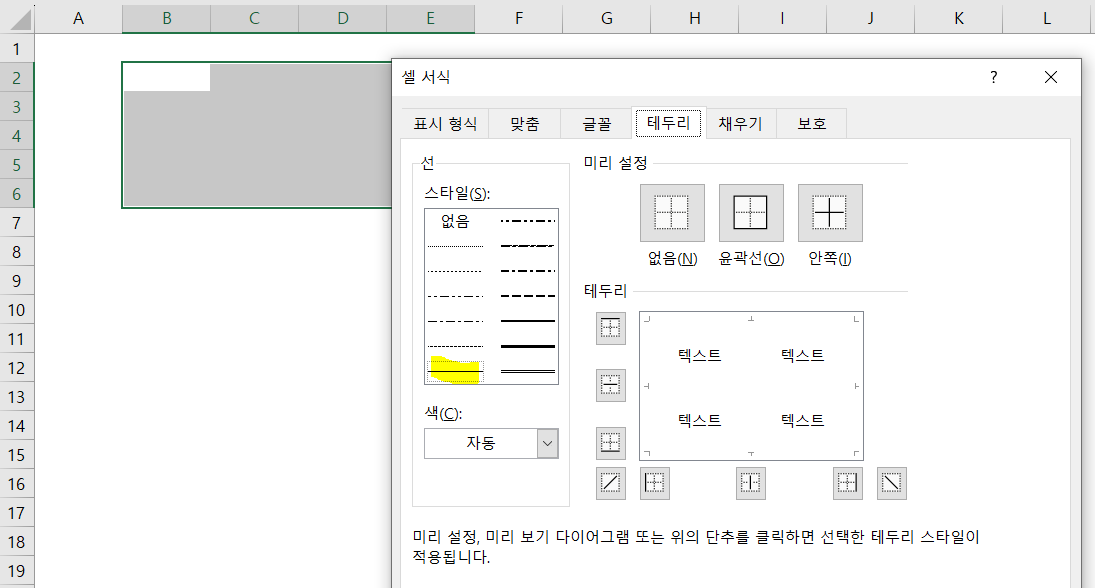
이 실선의 두께가 가장 얇은 두께입니다. 만약 조금 더 두꺼운 형태의 실선을 원한다면 아래의 노란색으로 표시한 실선을 선택하면 됩니다.
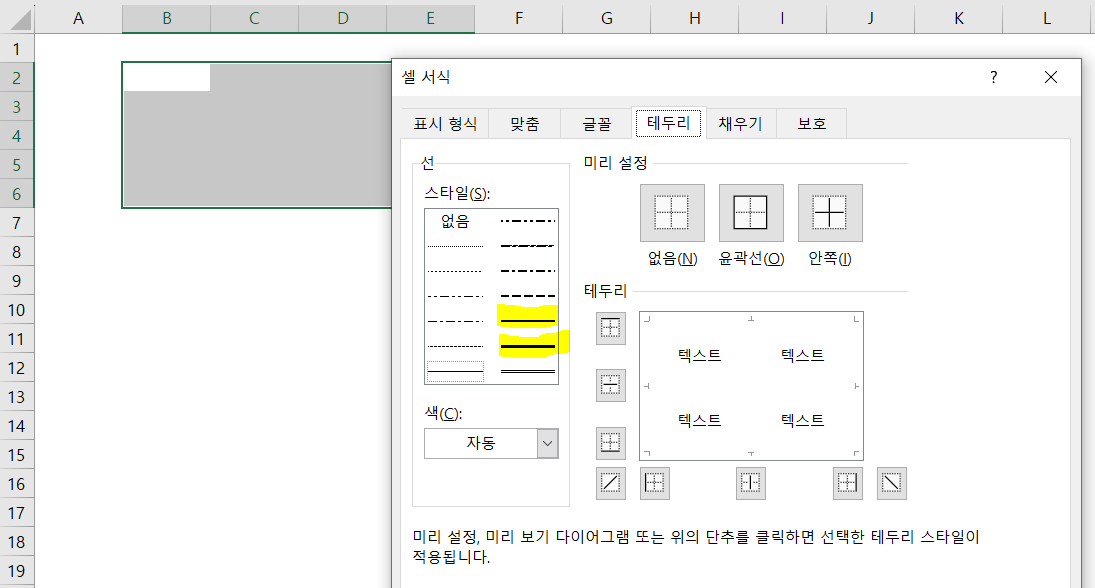
큰 테두리의 표를 만들고 그 안은 강조하지 않고 약하게 구분하고 싶을 때는 점선을 사용하는 방법이 있습니다. 점선도 아래 화면의 노란색처럼 종류가 다양하기 때문에 필요에 따라서 선택하면 됩니다.
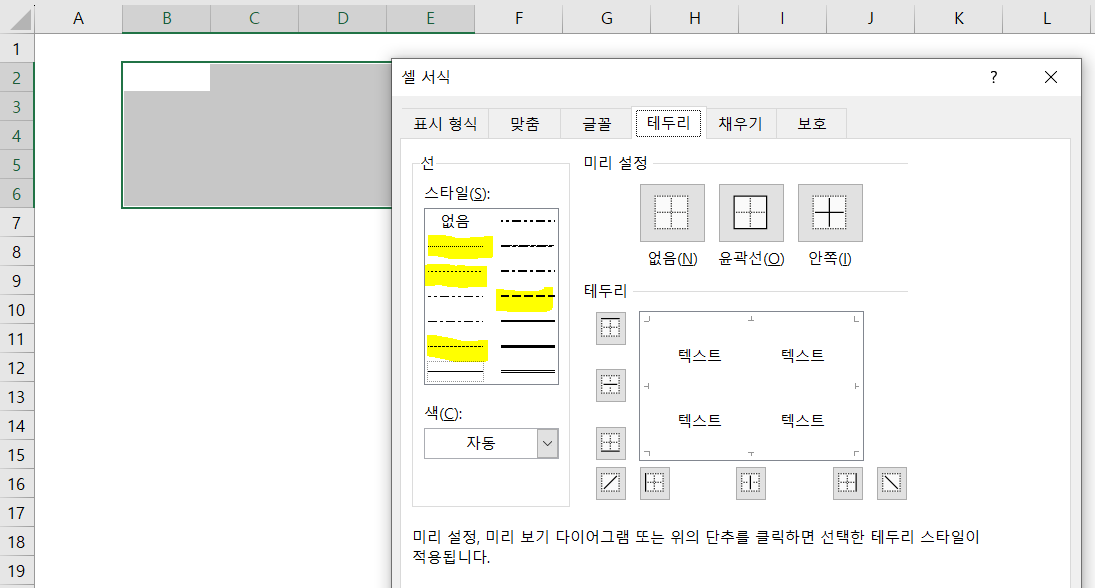
표의 제일 위에 있는 구분 항목과 실제 내용을 구분하기를 원할 때는 이 중 실선을 사용해 보는 것도 좋습니다. 이중 실선은 아래의 노란색 부분입니다. 그 외의 선들은 필요에 따라서 사용해 보는 것을 추천드립니다.
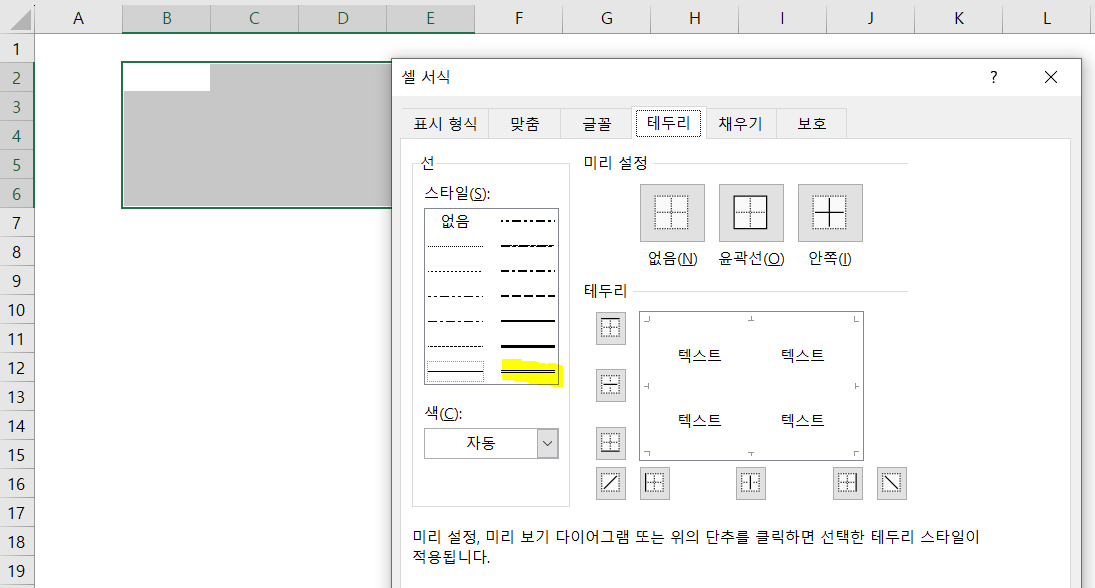
| 셀 서식 : 테두리 → 테두리
원하는 선을 골랐다면 아래 노란색의 테두리 항목을 골라서 원하는 셀에 선을 표시할 수 있습니다. 아래 노란색으로 표시한 부분은 셀의 가장 위와 아래의 외곽을 의미합니다.
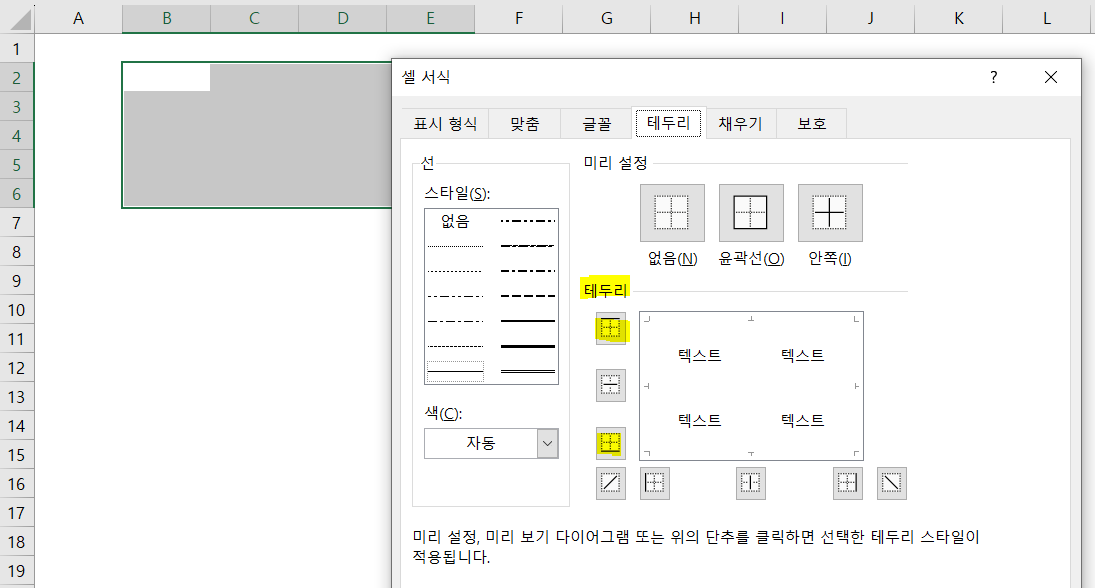
제일 외곽 위, 아래 테두리가 아닌 경우에는 중간 부분을 선택 헤서 테두리를 적용할 수 있습니다.
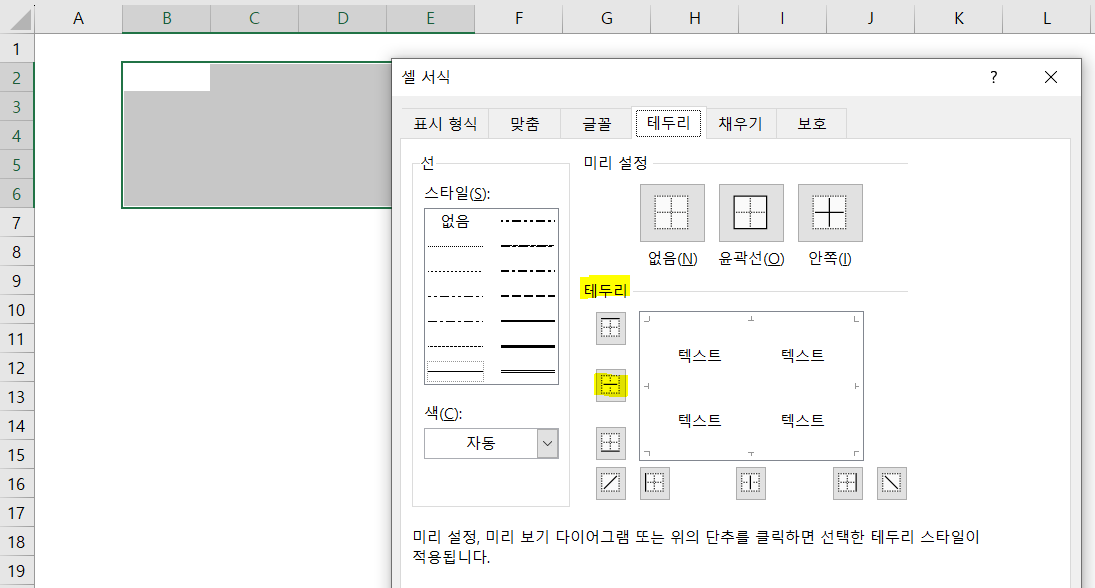
좌, 우 외곽 테두리는 아래 노란색 부분을 선택해서 표시할 수 있습니다.
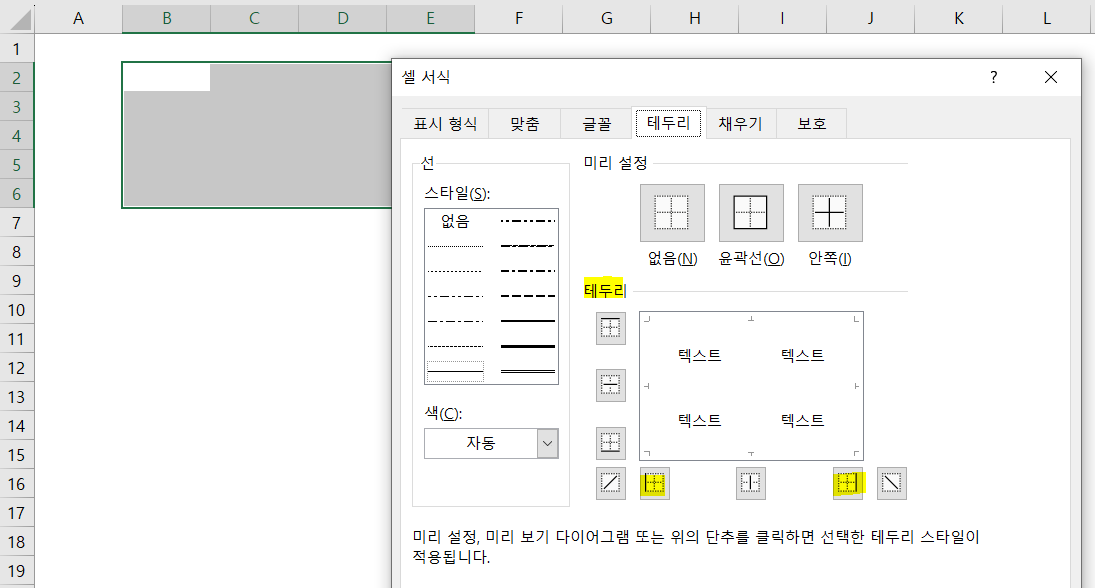
| 셀 서식 : 테두리 → 미리설정
표를 만들 때 외곽선을 도드라지게 하고, 내부 선은 크게 강조하지 않는 경우가 있습니다. 이때 셀 선택을 간결하게 하기 위해서 미리설정이라는 항목을 활용할 수 있습니다.
셀 외곽만 선을 표시하고 싶은 경우 아래 화면의 노란색으로 표시한 윤곽선을 선택합니다.
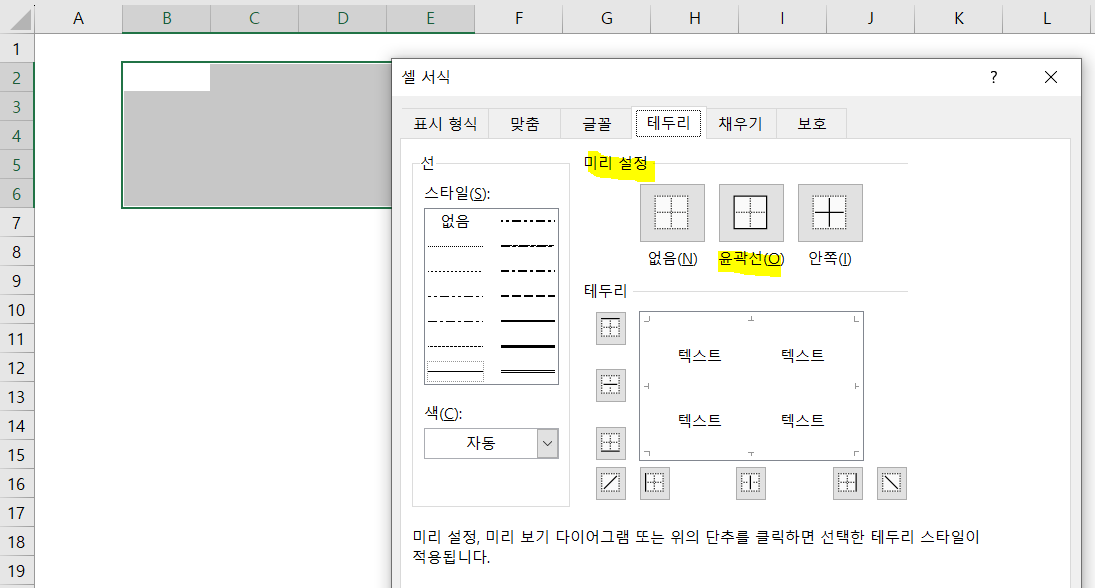
셀 안쪽을 선택하고 싶다면 안쪽 항목을 선택하면 됩니다.
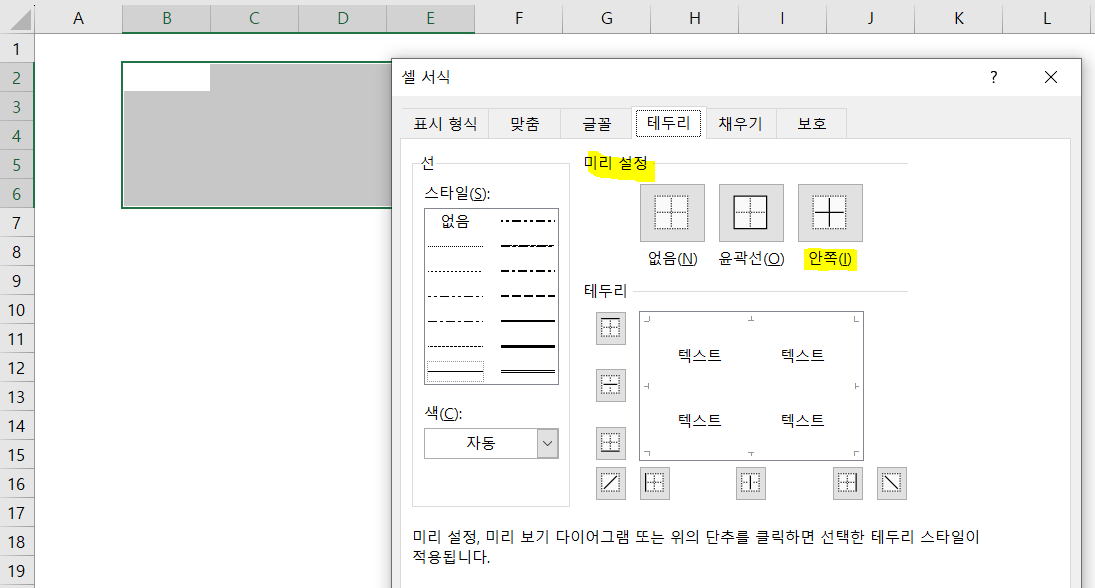
만일 미리설정 항목을 이용해 셀 내부의 선을 없애고 싶을 때는 없음을 선택합니다.
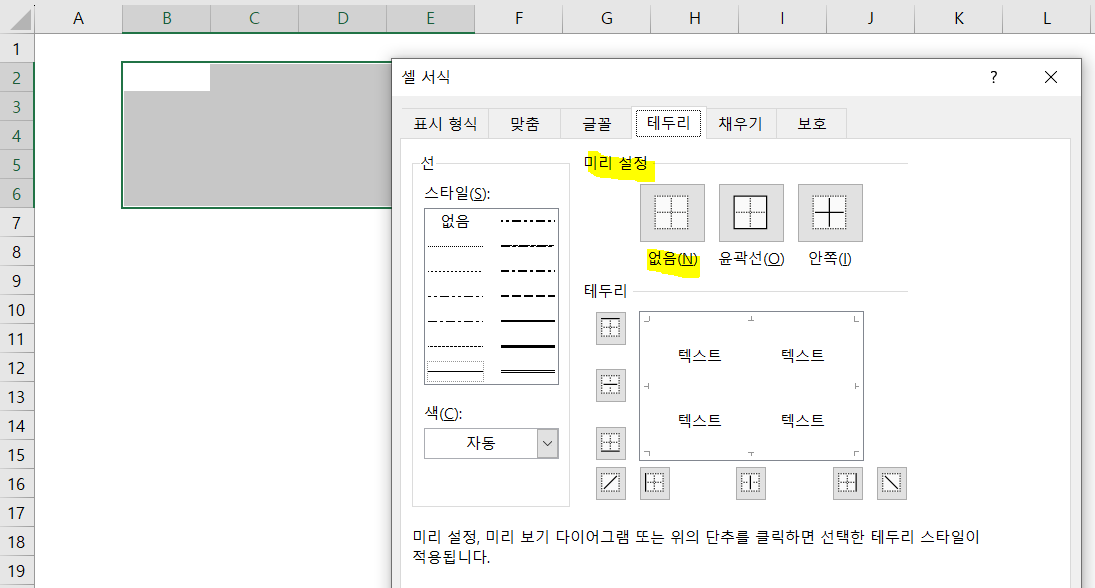
| 셀 서식 : 테두리 → 색
테두리의 색상도 변경이 가능합니다. 참고로 직장에서 프린트 목적으로 할 때 사무 관련 비용을 아끼기 위해서 흑백 프린터를 사용하는 직장도 있습니다. 그렇기 때문에 프린트를 목적으로 표를 만드는 경우라면 직장에서 컬러 프린터를 사용하는지 확인을 우선 해야 할 필요가 있습니다.
만일 흑백 프린터만 사용하는 직장이라면, 테두리 색 중 검은색, 회색(무채색)의 진하기 정도를 이용해서 표를 강조할 수 있습니다.
테두리의 색을 선택하고 싶은 경우 아래 노란색으로 표시된 자동 부분을 누르면 됩니다. 참고로 자동은 기본 설정을 의미하고요, 기본 설정 색상은 검은색입니다.
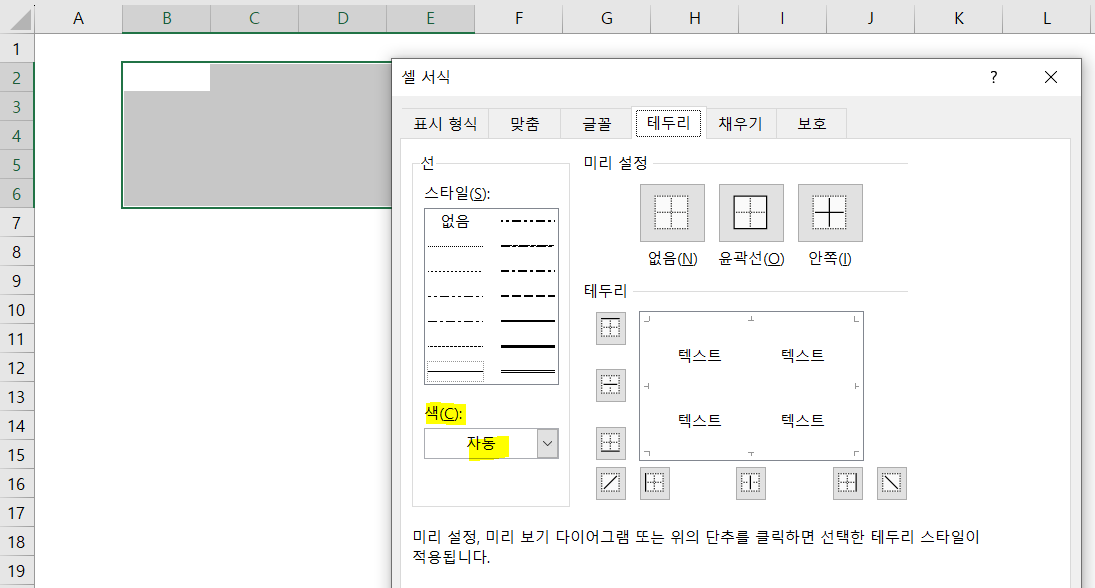
자동을 누르면 아래와 같이 여러 가지 색상이 보입니다. 이 색상 중 원하는 부분을 선택하면 됩니다.
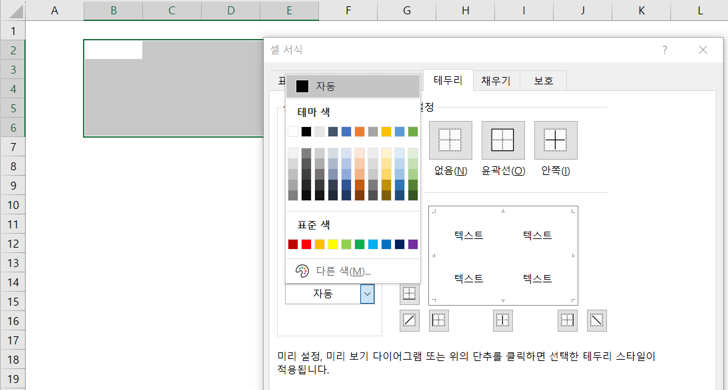
참고로 엑셀의 색 부분은 거의 모든 메뉴가 동일한 형태를 갖고 있습니다. 지난 시간에 글꼴을 설명드리면서 색 관련 부분을 자세하게 다루었습니다. 이 부분 필요한 경우 아래 링크 참고 부탁드립니다.
https://office901.tistory.com/entry/정보-엑셀016-셀서식관련-설명-8-글꼴-2
[정보] 엑셀016 : 셀서식 항목 중, 글꼴 관련 설명2 (색, 취소선, 위 첨자, 아래 첨자)
엑셀 셀 서식 항목 중 글꼴에 대한 설명을 드리겠습니다. | 들어가기 전에 셀 서식 항목 중 글꼴 항목은 분량이 많은 관계로 2 차례로 나누었습니다. 이번이 두 번째 시간이고요, 글꼴 관련 항목
office901.tistory.com
다음 시간에는 오늘 소개한 내용을 바탕으로 실제 표를 만들어 보겠습니다.