[정보] 엑셀019 : 셀서식 항목 중, 채우기 탭 관련 설명 (채우기 효과, 다른색, 무늬 색, 무늬 스타일)

채우기 탭에 대해 설명드립니다.
| 셀 서식 : 채우기 → 배경색
셀 서식 항목 중 채우기 항목은 그렇게 많이 사용하는 항목은 아닙니다. 왜냐하면 아래 화면과 같이 빠른 실행 도구 항목에 보면 채우기 색을 바로 선택할 수 있기 때문에 셀 서식까지 이동해서 채우기 항목을 선택하는 경우는 많지 않습니다.
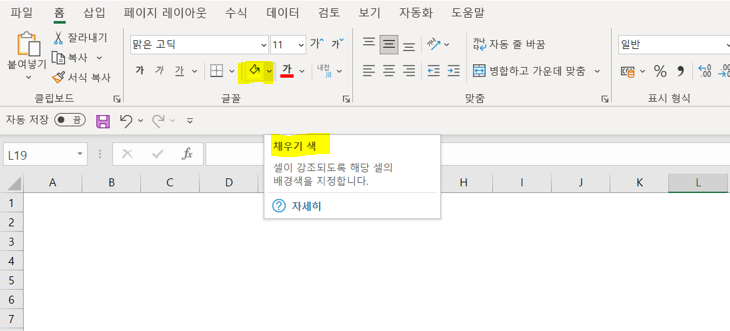
하지만 셀 서식 → 채우기로 이동하는 경우 여러 가지 색상 옵션을 활용할 수 있기 때문에 활용 빈도는 높지 않으나 이런 기능이 있다 정도로 알아두는 것이 좋습니다.
셀서식을 통해 채우기 항목으로 이동해 봅니다. 셀 서식으로 진입하는 단축키는 Ctrl + 1입니다.
셀 서식 진입 단축키 : Ctrl + 1
채우기 항목으로 오면 아래와 같이 여러 항목이 보이는데요, 왼쪽에 보이는 배경색을 가장 많이 씁니다. 배경색 중 빨간색을 골라 보겠습니다.
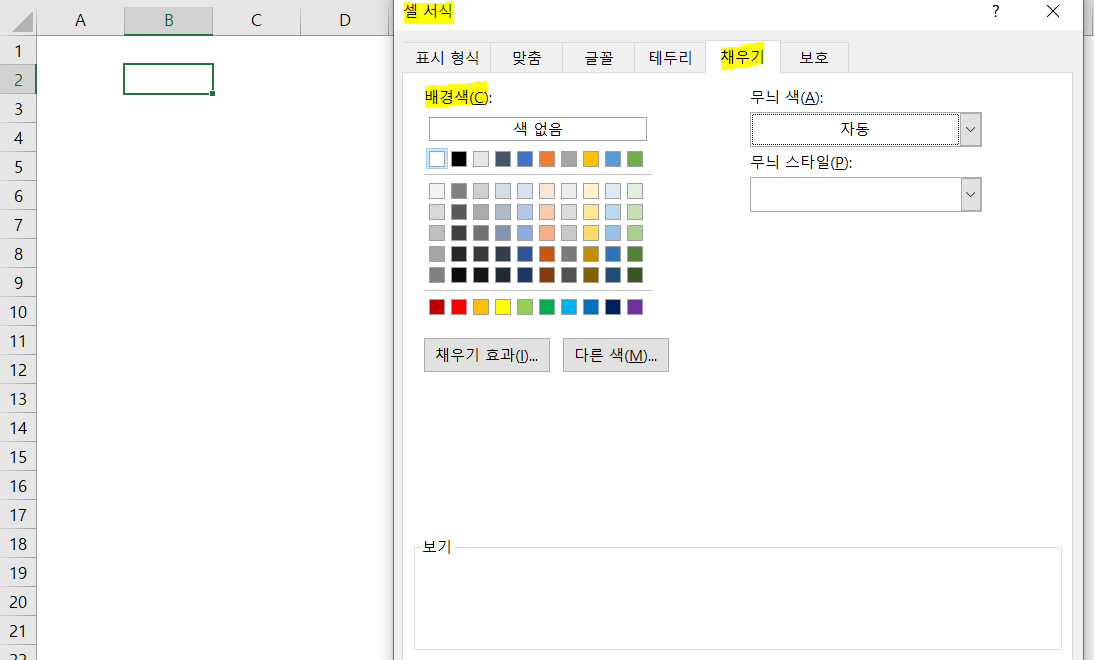
화면 아래의 보기 부분이 빨간색으로 활성화되는 것을 볼 수 있습니다.
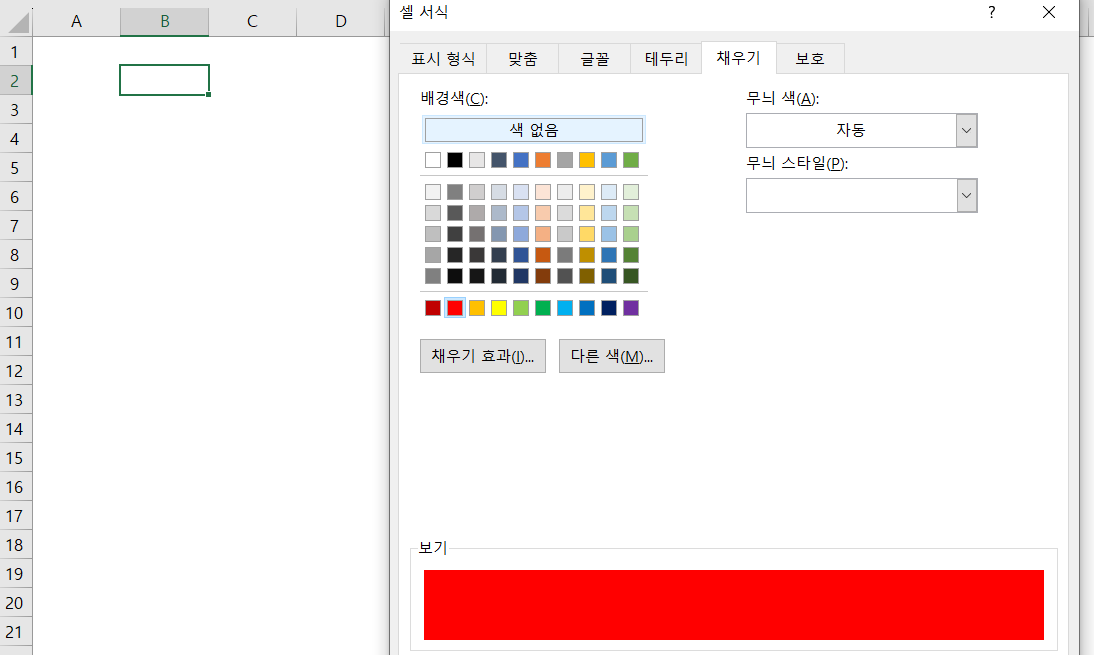
확인을 누르면 아래와 같이 셀이 빨간색으로 채워진 것을 볼 수 있습니다.
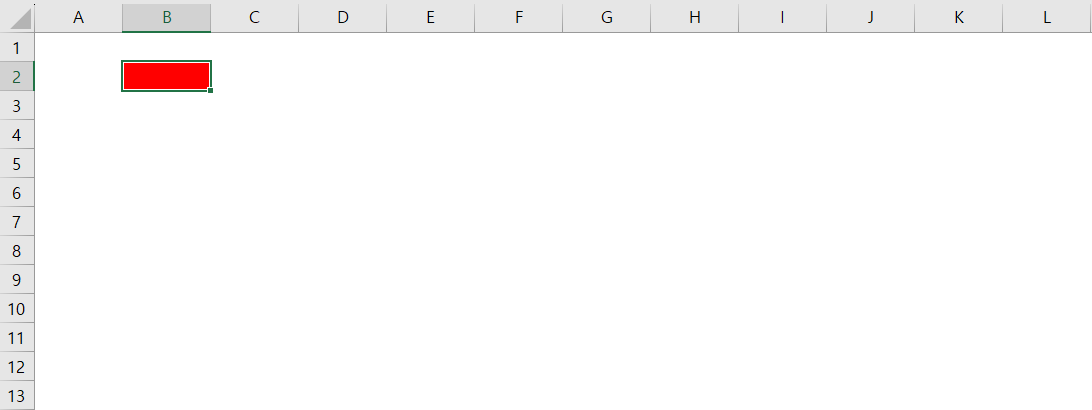
| 셀 서식 : 채우기 → 배경색 → 채우기 효과
채우기 항목 중 채우기 효과라는 항목이 있습니다. 위에서 채운 셀은 빨간색 하나만으로 채워졌는데요, 채우기 효과를 이용하면 두 가지 색등을 활용해서 셀을 채울 수 있습니다.
이번에는 새로운 셀을 선택한 뒤, 셀서식 → 채우기 효과 → 그라데이션 부분으로 이동합니다. 그라데이션의 색 부분에서는 두 가지 색이 기본 활성화 되어있습니다.
색 1과 색 2를 골라서 그라데이션으로 만들 수 있고, 음영 스타일은 가로, 세로, 상향 대각선, 하향 대각선, 모서리에서, 가운데에서 등이 있습니다.
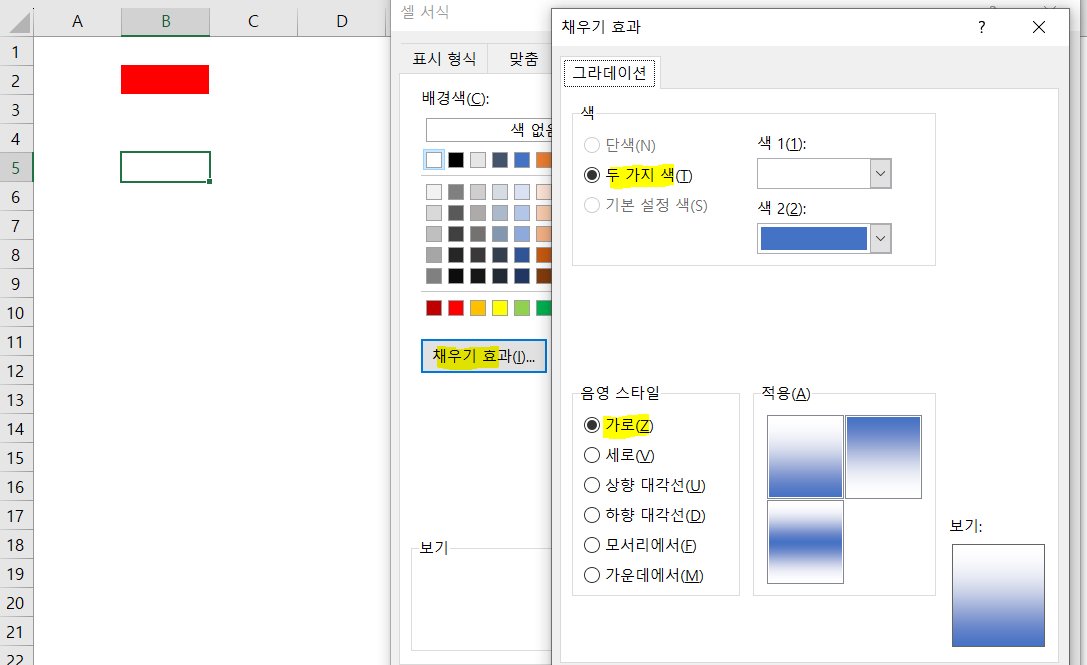
채우기 효과가 상당히 많아서 한눈에 보기가 어렵습니다. 그래서 채우기 효과 특징과 표를 아래와 같이 정리해 보았습니다.
채우기 효과
가로 : 가로 방향으로 채우는 효과 (총 3가지)
세로 : 세로 방향으로 채우는 효과 (총 3가지)
상향 대각선 : 좌→우 방향으로 대각선이 상승 (총 3가지)
하향 대각선 : 좌→우 방향으로 대각선이 하강 (총 3가지)
모서리에서 : 모서리 방향에서 색 1이 강조됨 (총 4가지)
가운데에서 : 가운데로 갈수록 색 1이 강조됨 (총 1가지)
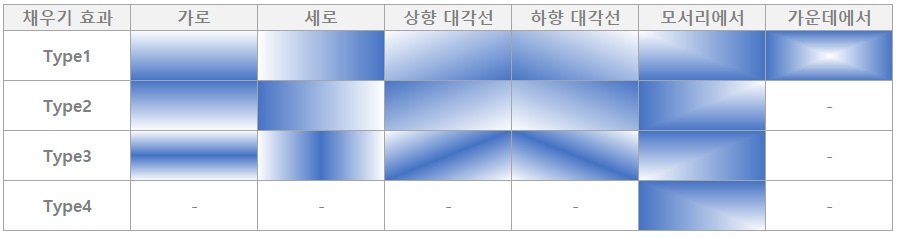
| 셀 서식 : 채우기 → 배경색 → 다른 색
채우기 항목 중 다른 색 항목을 고르면 다른 색상을 고를 수 있습니다. 셀 서식 → 채우기 → 다른 색 항목으로 진입하면 여러 가지 색상을 고를 수 있습니다.
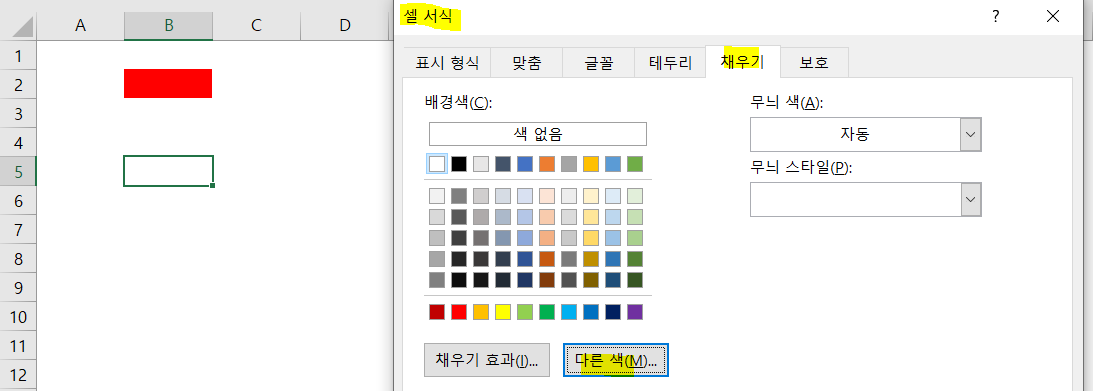
다른 색 항목으로 진입하면 아래와 같이 여러 색을 고를 수 있습니다. 엑셀을 다뤄보면 여러 메뉴에서 다른 색으로 진입하는 경우가 많은데요, 기본적인 색상을 고르는 내용은 같습니다.
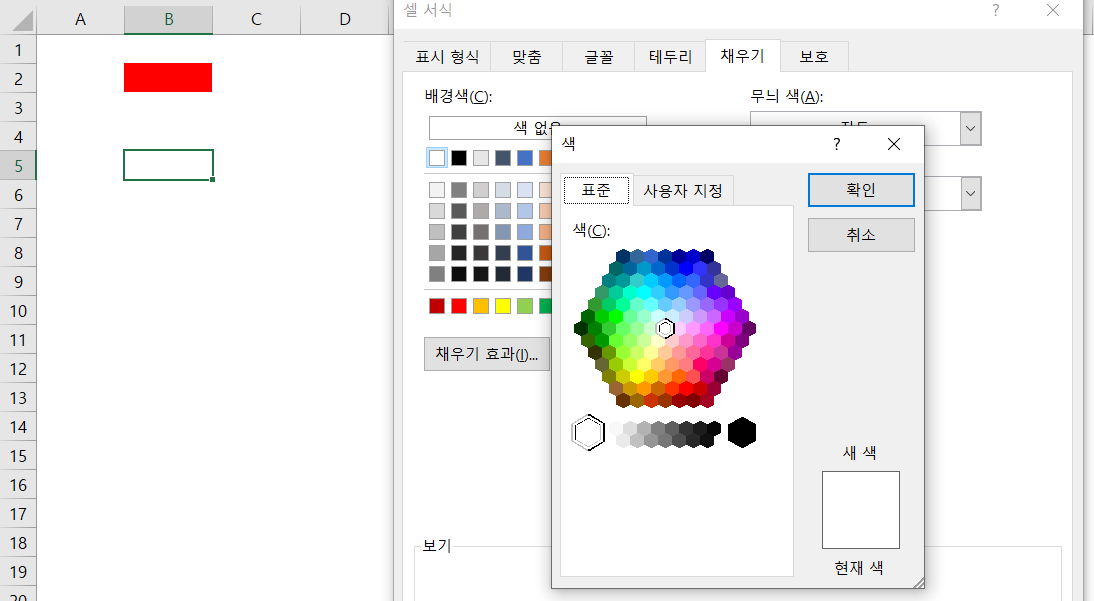
| 셀 서식 : 채우기 → 무늬 색, 무늬 스타일
무늬 색과 무늬 스타일은 서로 묶어서 활용을 할 수 있습니다. 무늬 색을 고른 뒤, 원하는 스타일을 넣어 보는 기능입니다.
아래 화면의 노란색 부분을 이용해서 고를 수 있습니다. 참고로 무늬 스타일의 좌측 상단에 있는 부분은 무늬 스타일이 적용되지 않은 상태입니다.
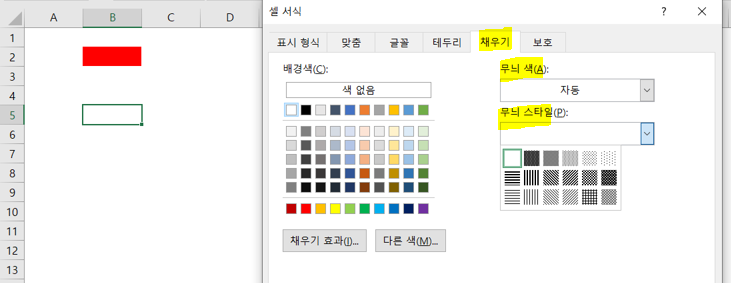
무늬 스타일을 적용한 셀은 어떻게 보일까요? 빨강, 녹색, 파랑과 같은 순색은 무늬 스타일이 비교적 잘 보이지만 그 외의 색상들은 무늬 색상이 잘 보이지 않습니다.
아래는 무늬 스타일에 정렬된 순서에 따라 빨강 → 녹색 → 파랑 → 검정 순서로 실제 셀에 적용한 내용을 정리한 화면입니다. 셀 크기가 작으면 무늬 스타일이 한눈에 잘 들어오지 않기 때문에 생각보다 무늬 스타일의 쓰임새는 크지 않아 보입니다.



