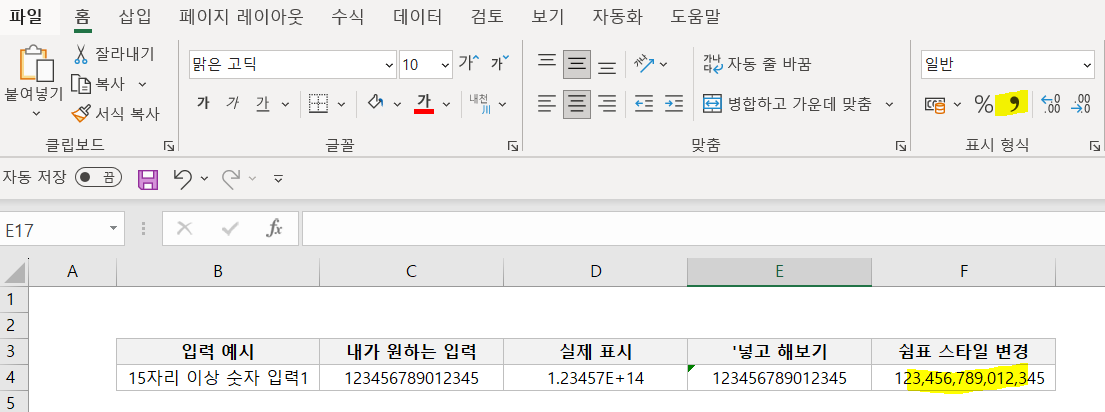[정보] 엑셀021 : 엑셀 입력 시 주의사항 및 해결 방법 (날짜 오류, ###표시, 전화번호 010-표시안됨, 숫자 계산 안됨, E+1표시 등)

엑셀 입력 시 주의사항에 대해 공유드립니다.
| 엑셀의 정체
우선 여러 오류를 다루기 전에 엑셀의 정체부터 말씀을 드리려 합니다. 정체라 하니 너무 거창해 보이는데요, 사실 엑셀은 우리가 화면으로 보는 셀 부분 뒤에는 다른 정보가 숨겨져 있을 수도 있습니다.
아래와 같이 예를 들어서 설명을 드리려 합니다. 아래를 보면 동일하게 사과와 배의 개수가 10으로 표시되어 있습니다. 우선 왼쪽에 있는 사과와 배의 개수의 수식창은 우리가 보는 10과 동일합니다.

이번에는 오른쪽 창의 10을 보도록 하겠습니다. 오른쪽 창의 수식을 보면 =5+5로 되어있는 것을 볼 수 있습니다. 이렇게 엑셀은 우리가 보는 뒷면에 다른 정보를 갖고 있을 수 있게 고안된 오피스 프로그램입니다.
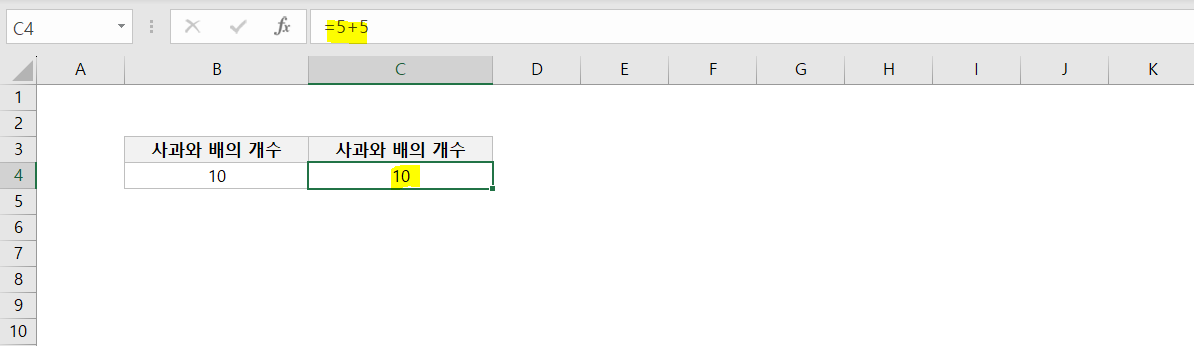
그리고 우리가 보는 뒷면의 정보는 계산(연산)을 위해 여러 가지 보이지 않는 약속을 해둔 상황이고, 이 약속을 지키지 않을 경우 다양한 오류를 만나게 될 수 있습니다.
| 날짜 오류
우선 날짜 오류부터 확인해 보겠습니다. 평소 우리가 달력이나 문서 등에서 보는 날짜의 표시 방법은 2050.12.25 등과 같이 연도와 월, 일 사이에 점을 찍는 경우가 많습니다.
하지만 안타깝게도 엑셀은 이 점을 소수점으로 인식하는 경우가 많고, 이런 점을 두 개나 썼기 때문에 엑셀 입장에서는 판단을 내리기 어려우니 오류가 났다(#VALUE!, 혹은 그대로의 Text)고 사용자에게 알리게 됩니다.
아래 예시는 날짜 관련 오류의 예시입니다.

날짜 입력 1은 점을 찍어서 날짜를 입력했기 때문에 엑셀은 이것을 날짜로 인식하지 못하고 단순한 텍스트로만 인식하는 상황입니다. 날짜 입력 2는 엑셀이 원하는 양식을 넣은 상황입니다.
이 경우 TEXT라는 함수를 이용해서 연도만 추출했을 때 날짜 입력 1에서는 연도 추출이 불가능합니다. 다행히 양식을 지킨 날짜 입력 2는 우리가 원하는 연도인 2050년을 추출할 수 있습니다.
만일 여러 연산 등을 이용해 야한 다면 꼭 연-월-일 사이에 - 표시를 넣어주는 것이 좋습니다.
날짜 입력 시 주의 사항 : 2050-12-25처럼 - 표시로 연-월-일을 구분해야 함
| ##### 표시
#####표시는 내가 입력한 정보가 현재 허용된 엑셀 칸보다 크기 때문에 전체를 표시할 수 없다는 의미입니다.
아래 화면과 같이 내가 넣은 정보는 2050-12-25라는 날짜인데, 엑셀 칸이 작다 보니 내가 원하는 결과를 출력하지 못하는 상황입니다.
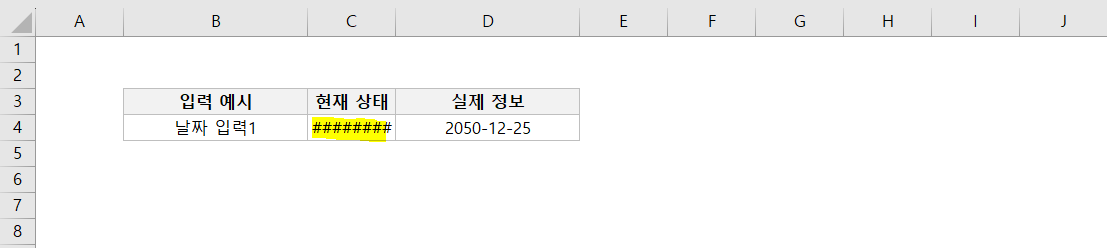
이럴 때 택할 수 있는 방법은 2가지입니다. 엑셀 셀 크기를 늘리거나, 글자 크기를 조금 더 줄여보는 방법이 있습니다.
엑셀의 셀 크기를 늘리려면 아래 화면과 같이 #### 표시가 된 셀(C)의 열 표시 부분에 마우스 커서를 옮겨 봅니다.

이렇게 옮기면 위의 화면과 같이 빨간색 표시가 나타나는데요, 이때 마우스 왼쪽 버튼을 더블클릭하게 되면 숫자가 표시될 수 있을 정도로 셀이 확장됩니다.
아래 화면의 노란색을 보면 ####가 없어지고 원하는 날짜가 입력된 것을 볼 수 있습니다.
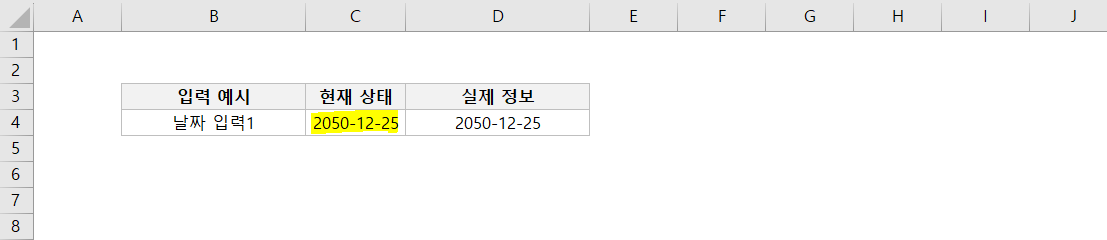
| 전화번호의 010- 이 표시가 안됨
엑셀로 회원 명부 등을 만들 때 종종 만나는 오류인데요, 내가 입력한 숫자는 010-1111-2222와 같은 전화번호인데, 엑셀에서는 아래 표처럼 알 수 없는 숫자 (-3323, 10-1111-2222 등)로 표시되는 경우가 있습니다.

이때에는 전화번호 앞에 ' 표시를 붙이면 해결이 됩니다.
사실 위에 있는 오류가 나는 원인은 전화번호를 숫자 등으로 인식하기 때문인데요, 이때 ' 표시를 앞에 붙이게 되면 엑셀은 전화번호를 문자로 인식하게 되어 우리가 원하는 010-1111-2222등으로 표시할 수 있게 됩니다.
| 숫자 계산이 안 되는 경우 1
숫자 계산이 안 되는 경우는 크게 두 가지로 볼 수 있습니다.
첫 번째는 숫자와 문자를 한 셀에 같이 넣는 경우에 종종 만나게 되는 오류입니다. 위에서 말씀드린 것처럼 엑셀은 일정한 규칙을 지켜야 덧셈, 뺄셈 등의 연산을 할 수 있게 프로그래밍되어 있습니다.
그렇기 때문에 계산까지 고려한 경우라면 숫자는 숫자끼리 써주어야 연산이 가능합니다.

위의 예시처럼 내가 총무나 서무 부서에서 일하는 경우 돈 계산을 위해 숫자를 넣을 때 50000원, 10000원 등과 같이 숫자 뒤에 원을 붙이는 경우가 종종 있습니다.
물론 이후 계산을 하지 않고 프린트 용으로 이렇게 원을 붙이는 것은 상관은 없지만, 이렇게 넣은 숫자들을 더하거나 곱하는 목적이라면 숫자만 써주어야 #VALUE! 등의 메시지와 함께 오류가 나지 않습니다.
| 숫자 계산이 안 되는 경우 2
이번에는 숫자 계산이 안 되는 두 번째 경우입니다. 이번에는 숫자만 쓰는 것도 잘 지켰지만, 만약에 한 셀에 칸 바꿈을 해서 두 숫자를 넣는 경우라면, 엑셀은 이 숫자를 텍스트로 인식하게 됩니다.
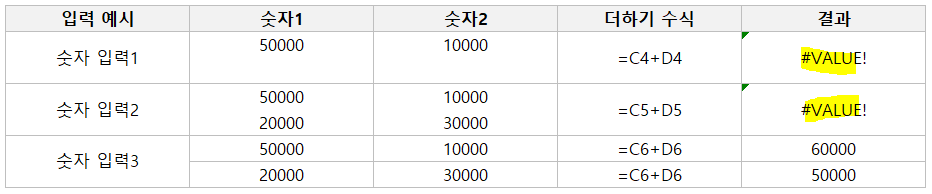
위에 있는 숫자 입력 1의 경우 원하는 셀에 숫자를 1개만 잘 넣었지만 어떤 실수로 칸 바꿈이 일어난 경우입니다. 이 경우 엑셀은 50000과 10000을 문자로 인식하기 때문에 오류가 나게 됩니다.
위에 있는 숫자 입력 2의 경우 한 셀에 두 숫자를 줄 바꿈으로 넣은 경우입니다. 50000과 10000을 더하고 20000과 30000을 더하고 싶어서 더하기 수식을 사용했으나 엑셀은 두 셀을 문자로 인식하기 때문에 이번에도 오류가 나게 됩니다.
그러면 어떻게 하는 것이 좋을까요? 숫자 입력 3처럼 숫자만 쓰고, 줄 바꿈 등을 하지 않고 계산을 하는 방향이 좋습니다. 이렇게 한 셀에, 한 데이터를 넣어야 나중에 필터링하거나 사칙연산을 할 때 등에 사용하기가 수월합니다.
| E+1 등의 표시가 나타나는 경우
E+1 등의 숫자가 보인다면 상당히 자릿수가 큰 숫자를 다루고 있는 경우입니다. 일반 표시 형식에서는 12자리 이상의 숫자부터 E+1 표시로 변환됩니다.
이때 숫자로 나타낼 수 있는 방법은 크게 2가지가 있습니다. 하나는 해당 숫자의 형식을 텍스트로 바꾸거나 숫자 앞에 '을 붙여서 텍스트화하는 것입니다.

이렇게 넣은 숫자가 계산이 되는지 궁금하실 텐데요, 아래 화면과 같이 계산이 되는 것을 볼 수 있습니다.

이 방법을 원하지 않는 경우에는 쉼표 스타일 변경을 적용하는 방법도 있습니다. 빠른 실행도구 모음을 보면 커다란 쉼표가 보이는데요, 이 쉼표는 숫자의 단위를 1000 단위씩 나타내 줄 때 사용하는 도구입니다.
쉼표 스타일을 적용하면 아래의 노란색 부분과 같이 숫자로 표시된 것을 볼 수 있습니다.