[정보] 엑셀022 : 상대참조, 절대참조, 혼합참조 관련 쉬운 설명과 사용 방법 + 상대참조, 절대참조, 혼합참조 변환방법 공유

엑셀 상대참조, 절대참조, 혼합참조에 대해 설명드립니다.
| 상대참조
엑셀의 좋은 점 중 하나는 내가 입력한 수식을 옆이나 아래 셀에도 드래그 한 번에 적용이 가능하다는 것이 아닐까 합니다. 이렇게 드래그를 해서 내가 만든 수식을 자동으로 넣을 수 있는 이유는 엑셀이 상대참조를 해서 알아서 수식을 넣어주기 때문입니다.
상대참조 뜻 : 셀의 위치에 따라서 자동으로 내가 넣은 수식 혹은 함수를 인식하고, 해당 수식 혹은 함수를 인근 셀에 반영하는 것
이렇게 의미만으로는 잘 와닿지 않을 수도 있어서 아래 화면과 함께 설명드리려 합니다. 엑셀을 쓰다 보면 아래와 같이 가격 x 수량을 곱해서 각 항목별 총가격을 구하는 것과 비슷한 업무를 할 때가 있습니다.
아래의 예시를 보면 17500원인 페퍼로니 피자를 2개 구입한 가격에 대한 수식을 총 가격 란에 넣었습니다. 그리고 그 아래에 있는 치즈 크러스트 피자 → 베이컨 피자 → 불고기 피자 → 야채 피자에도 차례대로 넣고 싶은 경우에는 페퍼로니 피자의 총가격을 구한 셀의 오른쪽 아래 구석에 마우스 커서를 살며시 대봅니다 (한 1~2초 정도)
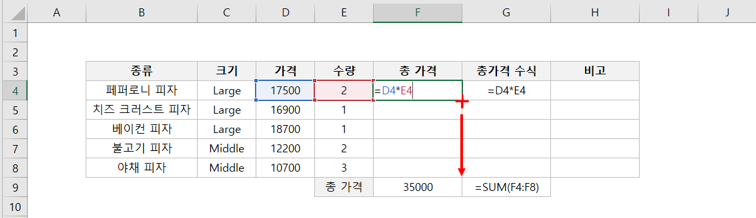
위에 있는 그림처럼 오른쪽 아래 구석에 마우스 커서를 대면 마우스 커서가 + 표시로 변하게 됩니다. 이때 왼쪽 버튼을 누른 채로 내가 같은 형식을 채우고 싶은 부분까지 쭉 내리고 → 원하는 곳까지 오면 마우스 버튼을 뗍니다.
마우스 버튼을 떼면 아래 그림의 빨간색 네모 부분과 같이 자동으로 각 피자의 총가격이 계산됩니다.
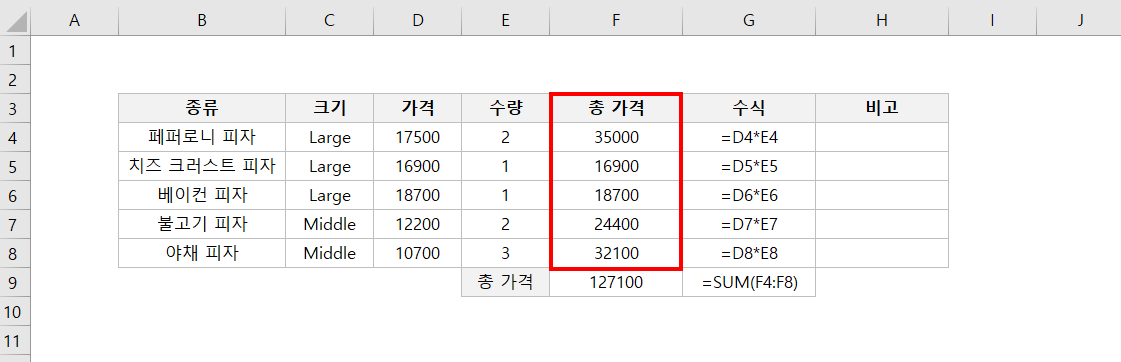
이 부분을 수식으로 나타내 보면 아래의 빨간색 네모와 같은데요, 노란색 부분을 자세히 보면 처음에 입력했던 =D4*E4 수식의 형태를 유지한 채, 참조하는 위치만 조금씩 바뀌고 있는 것을 볼 수 있습니다.
이렇게 마우스를 드래그해서 옮길 때 내가 입력한 수식이나 함수의 형태를 유지하고 옮긴 위치에 대한 셀 정보를 알아서(상대적으로) 변경하는 참조를 상대 참조라고 합니다.
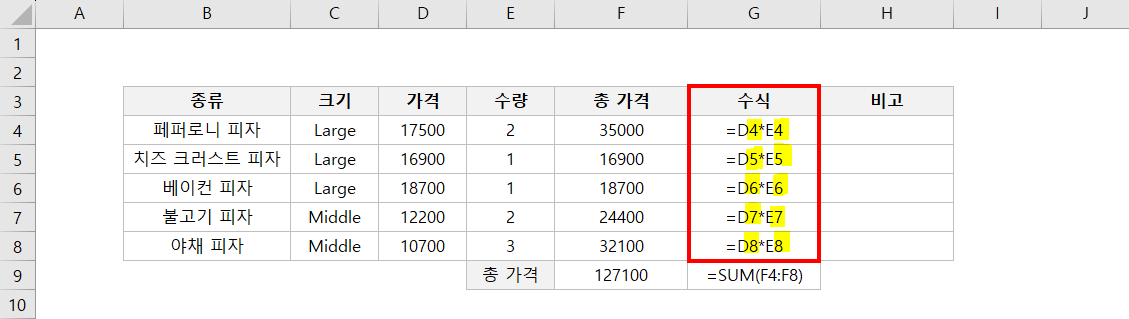
| 절대참조
이번에는 절대 참조에 대해서 알아보겠습니다. 상대와 절대라는 단어를 많이 들어보셨을 텐데요, 상대라는 뜻은 '상황에 따라서 바뀔 수 있다'는 의미를 갖고 있고, 이에 반해 절대는 '상황에 따라 바뀌지 않는다'라는 뜻을 갖고 있습니다.
이번에 볼 절대참조의 경우 절대라는 단어가 들어있기 때문에 상황에 따라 바뀌지 않는 함수라는 것을 예상할 수 있습니다.
절대참조 뜻 : 셀의 위치에 관계없이 내가 설정한 셀만 참조하는 경우
이번에도 예시를 통해서 확인을 해보겠습니다. 해외 직구 등을 할 때, 혹은 직장에서 원자재 값이나 중간재 구매 등을 할 때, 협력사나 고객 측에 비용을 송금할 때 환율 적용을 상당히 많이 하게 됩니다.
이때 각 셀에 환율을 똑같이 적용시키기 위해서 쓸 수 있는 것이 바로 절대참조입니다.
아래 화면은 직구로 의류를 구입할 때 총가격이 얼마인지 알아보는 화면입니다. 화면 우측 상단에는 1달러 일 때 한국 돈이 얼마인지를 나타내는 환율이 있고, 직구로 의류를 구매하기 때문에 우선 USD 총가격으로 계산을 하는 구조입니다.
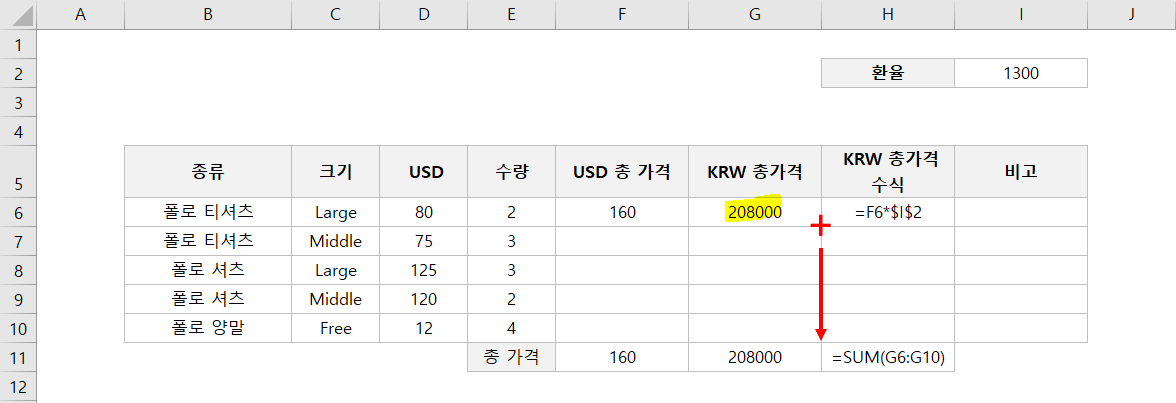
폴로 티셔츠 Large 크기 옷 두 벌을 구매하는 경우 80달러이며, 2개를 구입하면 USD 총가격은 160달러가 됩니다. 이때 환율을 적용하면 위의 노란색과 같이 208000원이 나옵니다.
조금 전 구한 208000원을 KRW 총 가격 수식 셀에 노란색 부분과 같이 수식으로 나타내 보았습니다.
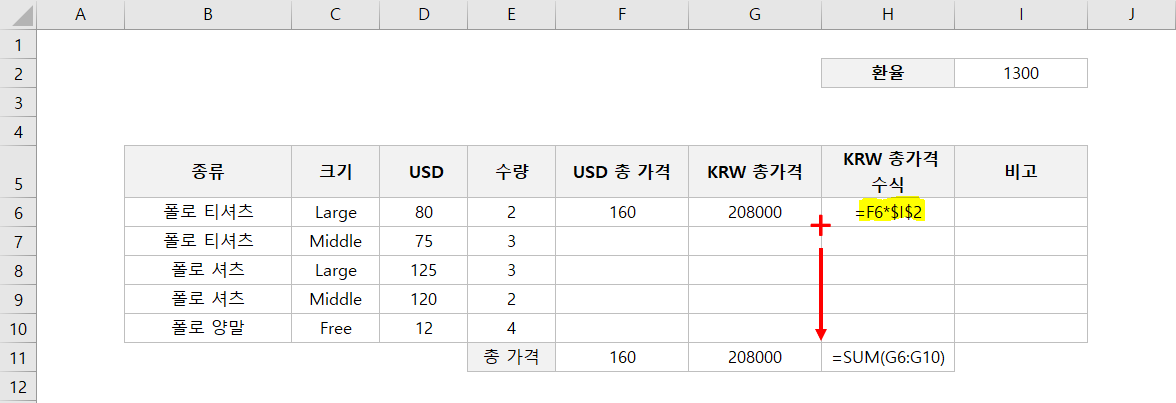
이 수식을 보면 =F6*$I$2로 되어있는 것을 볼 수 있고, 참조하는 I2 셀은 아래 화면의 노란색 부분입니다. 그런데 참조하는 셀 I2 앞과 뒤에 특수문자 $가 붙어서 $I$2로 나타나 있는 것을 볼 수 있습니다.
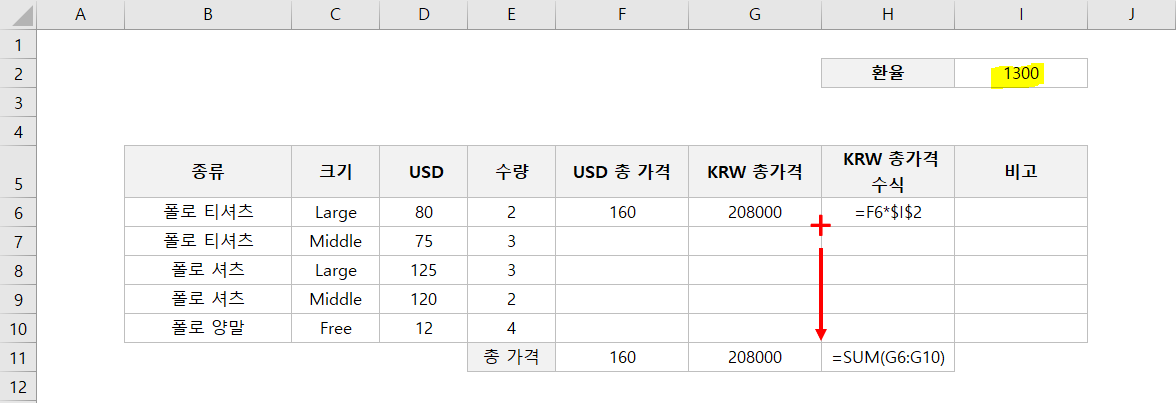
여기에 붙은 $는 셀을 고정할 때 나타나는 특수 문자입니다. I2를 절대참조로 하고 싶다면 키보드의 F4 키를 누르면 되고 이렇게 누르면 I2 → $I$2로 변합니다.
이 부분을 자세히 풀어보면 아래와 같습니다.
상대참조 → 절대참조로 가는 Key : F4
$I$2에서 $의 의미 : 셀 고정 (I는 열, 2는 행을 나타냄)이며, A와 5 앞에 모두 $가 붙었으므로 행과 열 모두 고정했다는 의미 → 행과 열 모두를 고정했기 때문에 한 개의 셀(I2)만 참조하도록 셀 하나를 고정한 상태를 의미
위에서 봤던 화면을 다시 보겠습니다. 지금 I2 셀에는 1300이라는 숫자가 입력되어 있고(노란색), 이 셀만 참조하도록 고정( $I$2) 해 놓은 상황입니다.
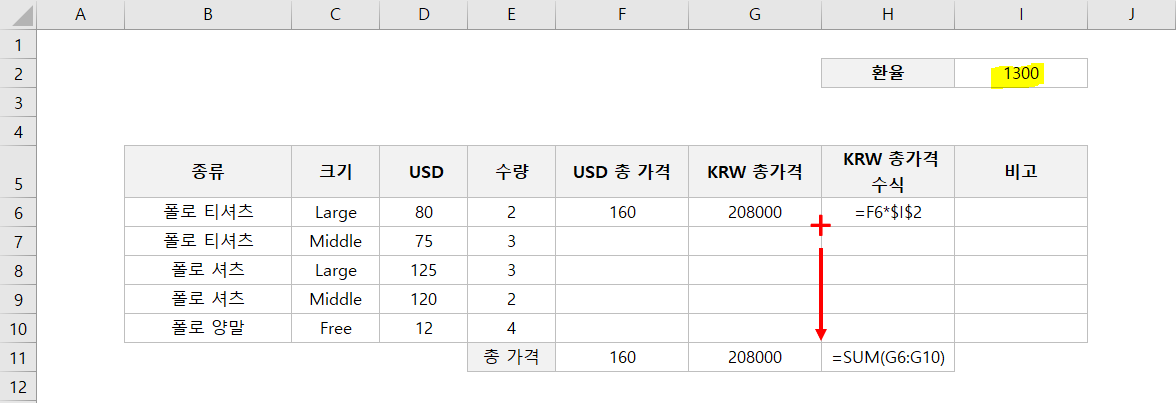
여기에서 다른 항목에도 동일하게 적용하려면 208000이 있는 셀을 노란색 부분처럼 드래그를 해서 채우면 됩니다.
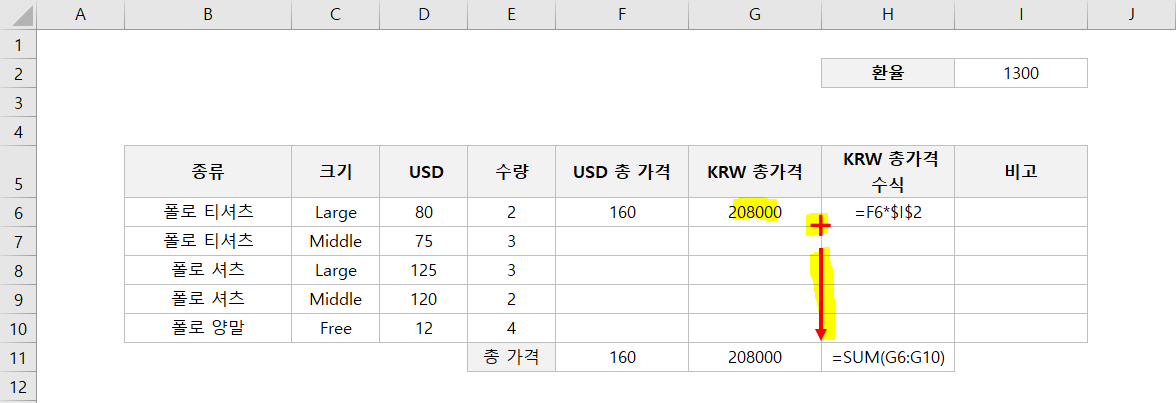
드래그를 해서 채우면 아래의 빨간색 부분과 같이 폴로 티셔츠 → 폴로셔츠 → 폴로 양말 순으로 KRW 총가격이 잘 변환된 것을 볼 수 있습니다.

이번에는 수식이 어떻게 입력되어 있는지를 보겠습니다. 수식 부분을 보니 셀이 변경되어 있는데도 노란색 부분이 동일하게 들어 있는 것을 볼 수 있습니다. 셀이 변화해도 참조하는 셀을 고정(I2 셀의 1300이라는 숫자) 하는 참조가 바로 절대참조입니다.
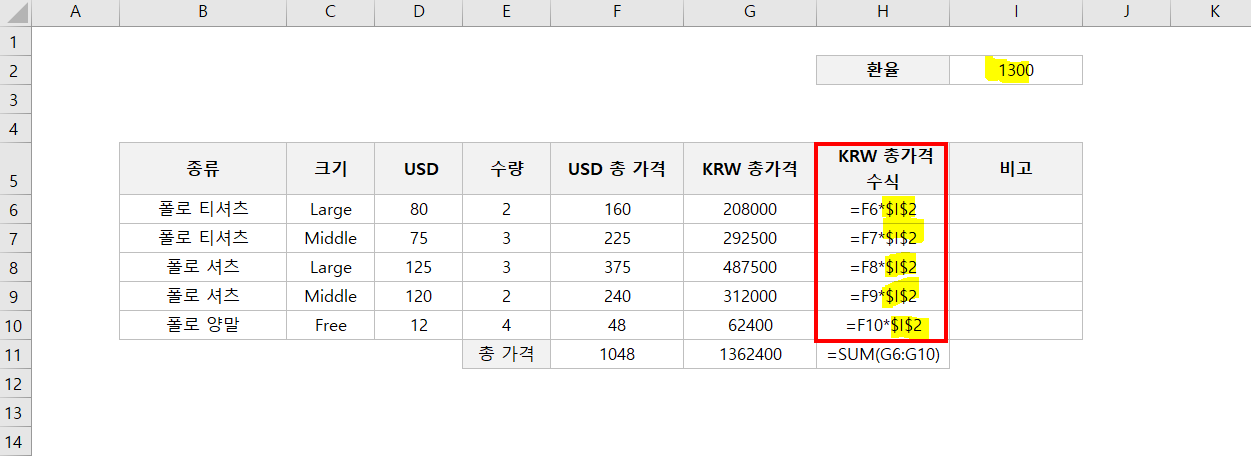
위에서 말씀드린 것처럼 절대참조는 환율 등 고정된 정보를 참조할 때 쓰기 좋은 참조입니다.
| 혼합참조를 들어가기 전에
혼합참조는 언제나 헷갈리기 쉬운 참조입니다. 그렇기 때문에 혼합참조를 사용해야 하는 경우가 온다면, 아래 예시를 종종 참조하면서 진행하는 것을 추천드립니다. 외워서 하려면 참조가 이상하게 되는 경우가 종종 있습니다.
| 혼합참조
이번에는 혼합참조에 대해서 알아보겠습니다. 이름을 들으면 바로 감이 올 것 같습니다. 혼합이니까 '상대참조와 절대참조를 섞어 놓았겠구나..'라는 생각이 듭니다.
사실 혼합참조는 머리가 복잡해지기 때문에 활용도가 그렇게 높은 편은 아니지만 피벗으로 데이터를 1차 추출한 뒤 → 해당 데이터를 바탕으로 유사한 데이터를 추출해야 할 때 종종 사용하는 참조 방식입니다.
혼합참조는 어려울 수 있으니 예시를 통해서 말씀드리려 하고요, 우선 열을 고정하는 혼합참조에 대해서 알아보겠습니다. 아래 화면은 1000원에서 50000원까지의 금액을 각 나라의 환율을 적용할 때의 표입니다.
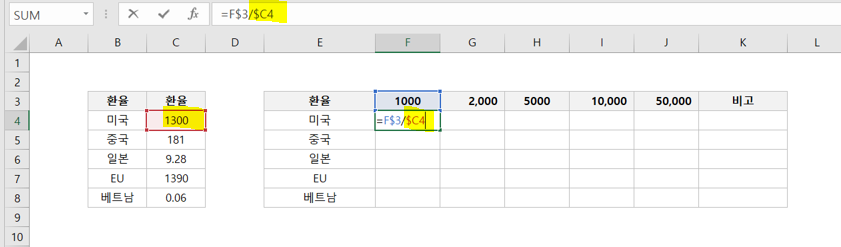
우선 1000원을 미국 달러로 변환할 때 얼마인지를 나타내는 수식을 넣어 보았는데요, 수식 창의 노란색 부분을 보면 $C4라고 되어있는 것을 볼 수 있습니다. 절대 참조였다면 $C$4로 표시가 되었겠지만 이번에는 C앞에만 $표시가 붙은 것을 볼 수 있습니다.
$표시의 의미는 아래와 같습니다. 행과 열을 모두 고정시키면 절대참조, 행 혹은 열하나만 고정하면 혼합참조가 됩니다.
C4 인 경우 : 고정된 것 없음 (상대참조)
$C$4인 경우 : 열(C)과 행(4)을 모두 고정 (절대참조)
$C4 인 경우 :열(C)만 고정 (혼합참조)
C$4인 경우 :행(4)만 고정 (혼합참조)
$C4을 드래그하면 $C5, $C6, $C7,$C8... 등으로 변환됩니다. 눈치 빠른 분은 눈치채셨겠지만 열이 계속 고정되는 것을 볼 수 있습니다. 이렇게 열 앞이 고정인 경우에는 아래 화면과 같이 고정된 열 영역(빨간색)으로만 셀이 참조됩니다 (위/아래로는 자동으로 참조되지만, 좌/우로는 참조를 못하는 상태)
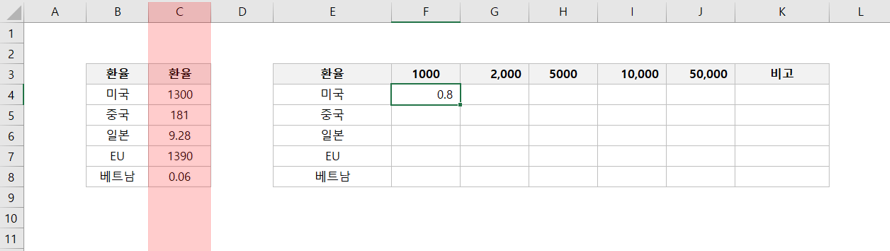
그런데... 앞에 보니 앞에 있는 노란색 부분도 혼합참조가 되어있습니다. F$3으로 되어있는 것을 보니 이번에는 행(가로)이 고정인 것을 알 수 있습니다. (행고정)
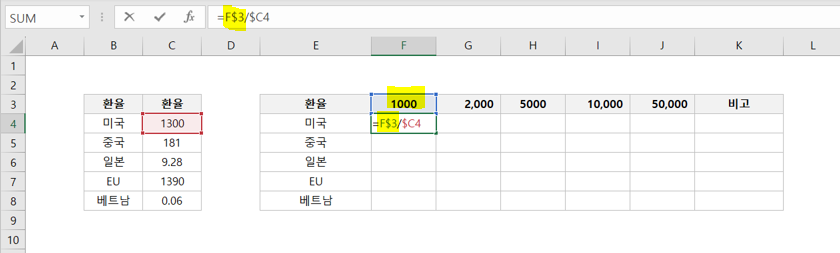
이 수식을 드래그하면 어떻게 변화될까요? F$3, G$3, H$3, I$3... 등으로 변화하게 됩니다.
이번에는 행(가로)으로 고정되어 있기 때문에 좌/우 방향은 자유롭게 움직이지만, 위/아래방향은 고정이 되어있어서 움직일 수가 없고, 그림으로 나타내면 아래 화면과 같이 고정된 열 영역(빨간색)으로만 셀이 참조됩니다.
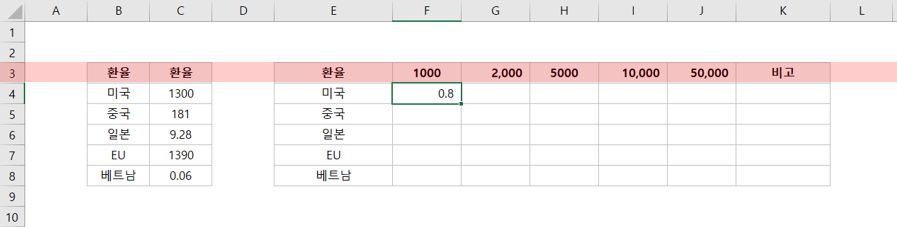
이제 다시 화면으로 가보겠습니다. 드래그를 오른쪽으로 해보니 환율이 잘 적용되는 것을 볼 수 있습니다.

이 부분을 수식으로 보면 아래와 같은데요, 미국과 관련된 모든 셀에 $C4라는 수식이 들어있는 것을 볼 수 있습니다.

이번에는 마저 다른 수식을 채워보겠습니다. 수식을 다 채우고 보니 드래그를 여러 셀에 했지만, C열을 벗어나는 셀이 없는 것을 볼 수 있습니다. $C4의 $는 고정을 한다는 의미이고, 현재 고정하는 대상이 C열이기 때문에 아래와 같이 참조가 됩니다. (열은 자유롭게 이동, 행은 고정)
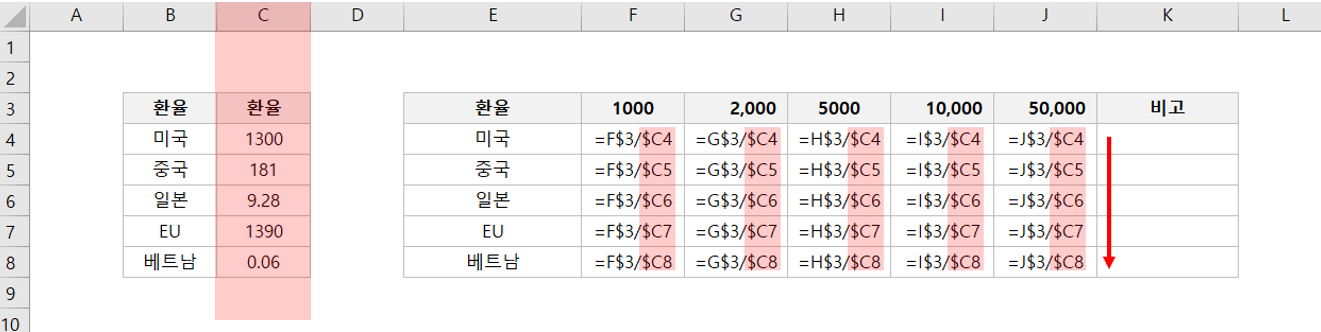
같은 데이터이긴 하지만, 이번 예시에서는 사실 행고정도 함께 들어있습니다. 이번에는 행고정의 시각에서 보도록 하겠습니다. 드래그를 아래쪽으로 해보니 환율이 잘 적용되는 것을 볼 수 있습니다.

이 부분을 수식으로 보면 아래와 같은데요, 숫자 1000과 관련된 모든 셀에 F$3라는 수식이 들어있는 것을 볼 수 있습니다.

이번에도 마저 다른 수식을 채워보겠습니다. 수식을 다 채우고 보니 드래그를 여러 셀에 했지만, 3행을 벗어나는 셀이 없는 것을 볼 수 있습니다. F$3의 $는 고정을 한다는 의미이고, 현재 고정하는 대상이 3행이기 때문에 아래와 같이 참조가 됩니다. (행은 자유롭게 이동, 열은 고정)
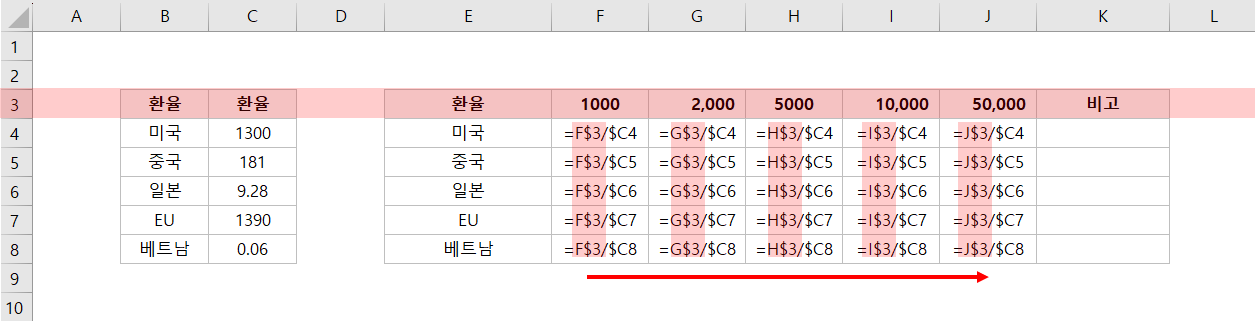
사실 혼합참조는 언제나 헷갈릴 수밖에 없는 부분이라서 이 부분이 바로 와닿지 않는 경우 굳이 외우려 하지 않으셔도 되고, 위의 예시를 그때, 그 때 필요한 경우에 찾아보는 것을 추천드립니다.
| 상대참조, 절대참조, 혼합참조 변경 순서는?
위에서 말씀드린 것처럼 상대참조 → 절대참조 → 혼합참조로 변경하려면 F4를 누르면 됩니다. F4로 변경하는 방식은 순환하는 방식(상대참조 → 절대참조 → 혼합참조 → 상대참조 → 절대참조... )이기 때문에 만일 내가 변경하고자 했던 함수를 실수로 지나친 경우 다시 F4를 눌러서 원하는 참조로 변경하면 됩니다.
C4행를 참조했을 때 F4를 누르는 횟수에 따라 변경되는 순서는 아래와 같습니다.
기본상태 : C4 (상대참조)
F4 1회 입력 : $C$4 (절대참조)
F4 2회 입력 : C$4 (혼합참조-행고정)
F4 3회 입력 : $C4 (혼합참조-열고정)
F4 4회 입력 : C4 (상대참조)
F4 5회 입력 : $C$4 (절대참조)
.
.
.