[정보] 엑셀015 : 셀서식 항목 중, 글꼴 관련 설명1 (글꼴, 글꼴 스타일, 크기, 밑줄)

셀서식 항목 중 글꼴 관련 내용을 설명드리겠습니다. 총 2회로 구성되어 있습니다.
| 셀서식 : 글꼴
셀서식 항목 중 글꼴 항목을 활용하면 다양한 글씨체를 적용해서 사용할 수 있습니다. 셀 서식 항목으로 진입하는 단축키는 Ctrl + 1입니다.
셀 서식 진입 단축키 : Ctrl + 1
해당 단축키를 사용해서 셀 서식 항목에 들어온 뒤, 아래 화면에 노란색으로 표시한 글꼴 탭으로 이동하면 글꼴 관련 여러 기능을 활용 가능합니다.
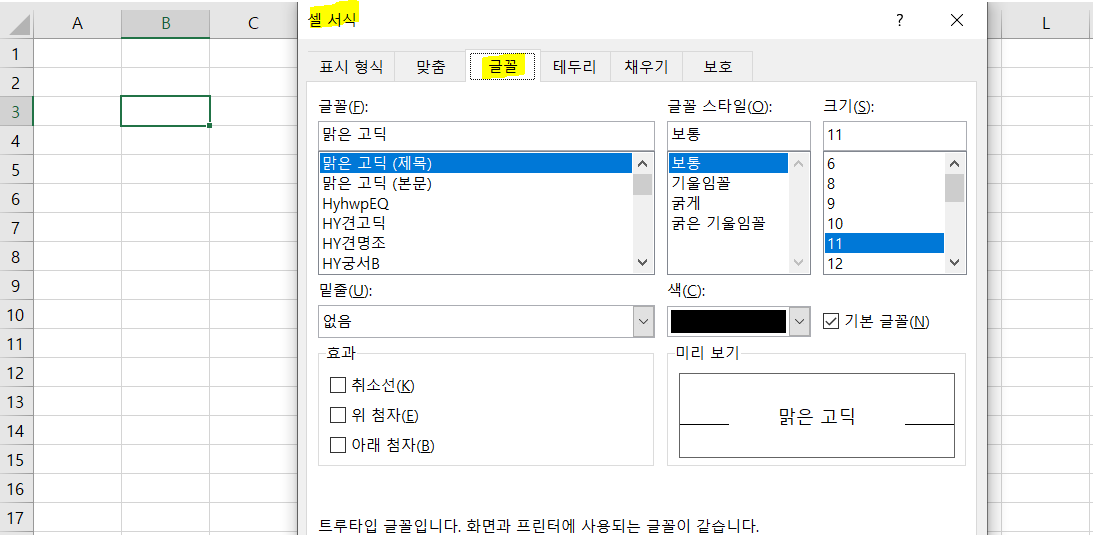
글꼴 화면으로 진입하면 글꼴에 관련된 아래 세부 사항을 조절할 수 있습니다. 참고로 엑셀로 문서나 아트워크 등을 제작하고, 이 문서를 판매하는 경우라면 글씨체마다 저작권이 있을 가능성이 있기 때문에 무료 글씨체 다운로드 사이트에서 다운로드하는 것이 좋습니다.
글꼴 : 글꼴의 종류, 엑셀 기본 제공 글씨체 외의 글씨체도 적용 가능
글꼴 스타일 : 글꼴을 두껍게 하거나, 기울이는 등의 조정이 가능
크기 : 글씨 크기 조절 가능
밑줄 : 용도에 맞는 밑줄 선택 가능
색 : 글씨 색상 선택 가능
효과 : 취소선, 위첨자, 아래첨자 등의 기능 선택 가능
| 셀서식 : 글꼴 → 글꼴
글꼴을 선택하면 작성하는 문서의 스타일에 맞게 여러 글씨체를 선택할 수 있습니다. 기본 설정인 경우 글씨체는 고딕인 경우가 많습니다.
이번에는 궁서를 선택해 보겠습니다. 궁서를 선택하려면 셀 서식 → 글꼴로 이동한 뒤 글꼴 선택 화면에서 아래 방향으로 가는 버튼(노란색표시 부분)을 눌러서 찾으면 됩니다.
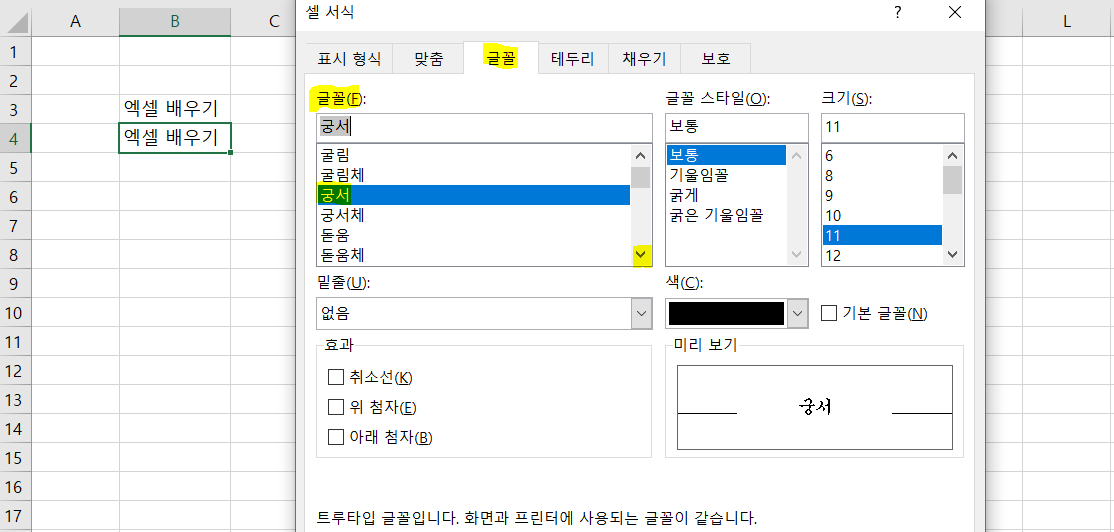
만약 내가 찾으려는 글씨체 이름을 아는 경우 이렇게 아래 방향으로 가는 방향 버튼을 누르지 않고, 아래 화면에 '여기에 원하는 글씨체 넣어서 찾을 수 있음'이라고 표시한 부분에 글씨체를 입력해서 찾을 수도 있습니다.
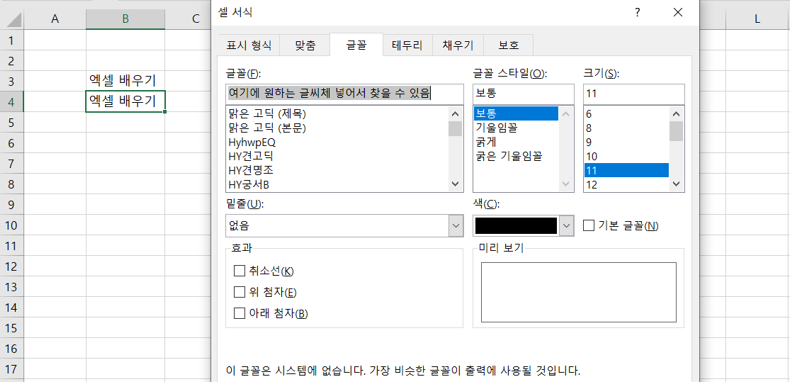
글씨체로 궁서를 고르면 아래화면과 같이 표시가 됩니다.
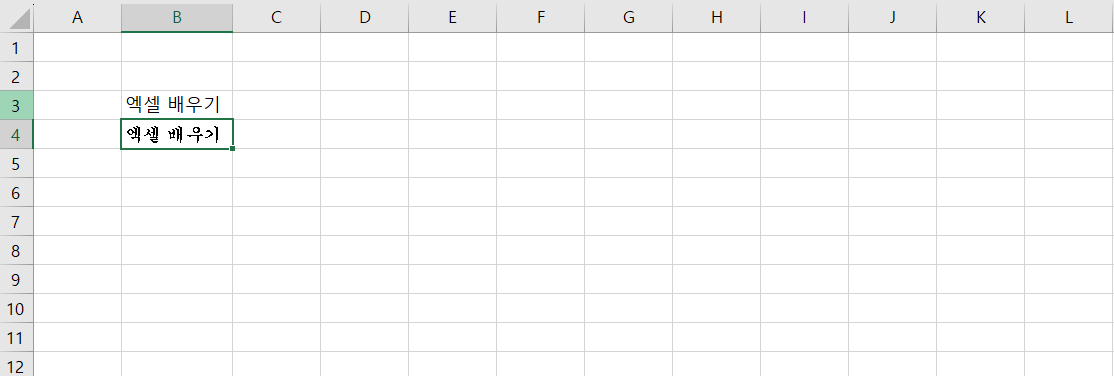
| 셀서식 : 글꼴 → 글꼴 스타일
글꼴 스타일은 보통, 기울임 꼴, 굵게, 굵은 기울임 꼴 등 네 가지 스타일을 선택할 수 있습니다. 기본 설정은 보통입니다.

글꼴 스타일을 적용하면 아래와 같습니다. 글꼴 스타일은 단축키도 제공하기 때문에 아래 표에 있는 단축키를 이용해서 빠르게 글꼴 스타일을 적용할 수 있습니다.
굵은 기울임 꼴은 기울임 꼴과 굵게 두 가지를 한꺼번에 적용한 것이기 때문에 단축키도 Ctrl + I를 누르고, Ctrl + B를 누르면 굵은 기울임 꼴로 적용이 가능합니다.
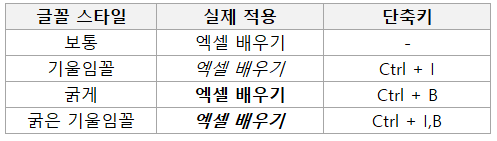
| 셀서식 : 글꼴 → 크기
글꼴 메뉴 중 크기는 글씨의 크기를 조절할 수 있는 항목입니다. 기본 크기는 대부분 11로 설정되어 있습니다. 이 크기보다 크거나 작게 설정하고 싶은 경우 크기를 조절하면 됩니다.
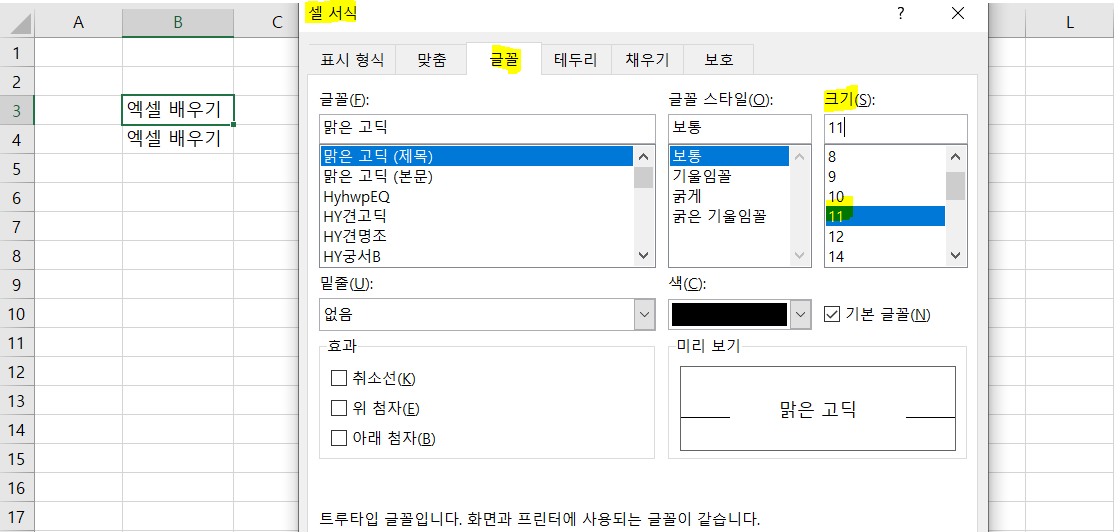
일반 보고 문서에서 11 크기가 조금 크게 느껴진다면, 크기를 8에서 10 사이로 조절이 가능합니다. 참고로 글씨 크기가 7 이하인 경우 프린트를 하거나, 화면을 띄우거나 할 때 크기가 잘 안 보이는 경우가 있으므로 7 이하의 글씨 크기를 사용할 때는 미리 프린트 등을 해보는 것을 추천드립니다.
대표적인 글꼴 크기를 실제 적용한 화면은 아래와 같습니다. 글꼴 크기 15나 20 등은 엑셀로 만드는 견적서 혹은 이력서 같은 문서의 제목이나 부제목 등으로 사용하면 좋습니다.
사실 글꼴 크기는 작성하는 문서의 스타일에 따라서 크기가 많이 달라지는 부분이기 때문에 작성하는 문서에 맞게 활용하면 됩니다.

| 셀서식 : 글꼴 → 밑줄
셀 서식 항목 중 밑줄 항목도 있습니다. 해당 셀 안에 있는 글씨를 강조하기 위해서 쓰는 줄입니다. 기본 설정은 없음이며, 실선, 이중실선, 실선(회계용), 이중 실선(회계용) 등의 밑줄을 선택할 수 있습니다.
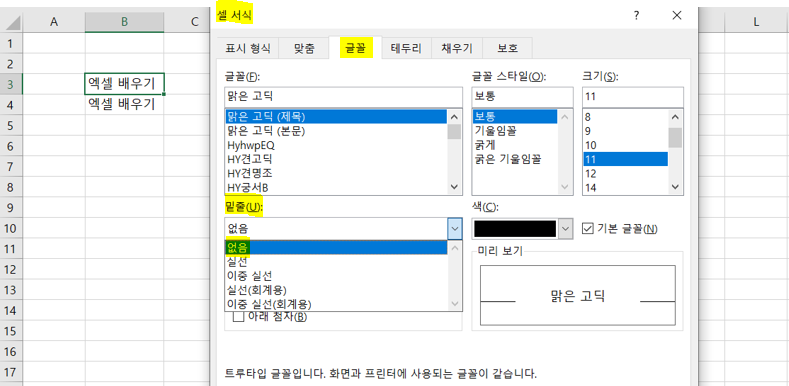
참고로 밑줄 등을 선택하면, 오른쪽 하단처럼 미리 보기에서 밑줄이 적용된 것을 미리 볼 수 있습니다.
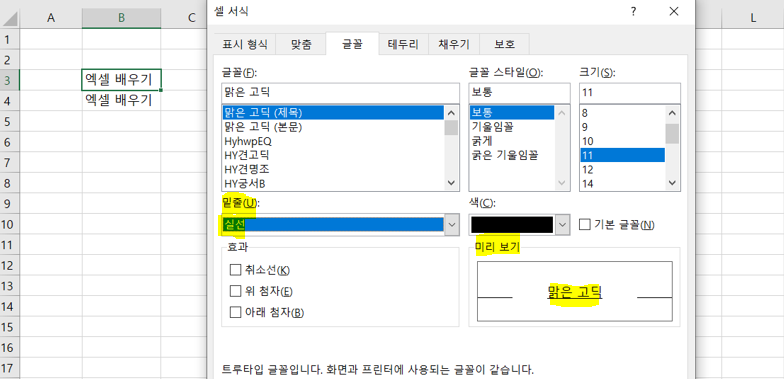
밑줄을 종류별로 적용한 화면은 아래와 같습니다. 기본 설정은 없음이기 때문에 밑줄이 없습니다. 일반 실선은 글씨가 쓰여있는 만큼만 밑줄이 있지만, 회계용 실선은 셀 크기를 거의 모두 채웁니다.
일반 밑줄도 단축키가 있는데요, Ctrl + U를 활용하면 셀 서식 화면을 진입하지 않고도 밑줄을 적용할 수 있습니다.
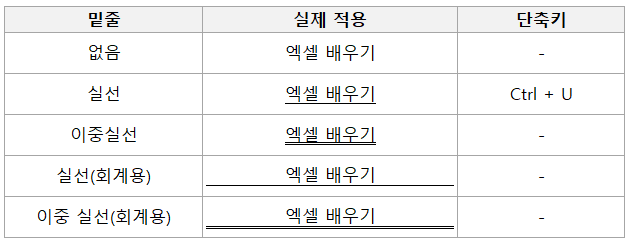
| 셀서식 : 글꼴 관련 단축키
이번 시간에 공유드린 글꼴 관련 내용 중 단축키를 모으면 아래와 같습니다.
글꼴 기울이기 : C trl + I
글꼴 두껍게 하기 : Ctrl + B
글꼴 밑줄 적용하기 : Ctrl + U
다음 시간에는 글꼴 관련 나머지 항목인 색, 취소선, 위첨자, 아래첨자 등에 대해서 알아보겠습니다.