-
[정보] 애플 아이패드 스플릿 뷰(Split View) 기능으로 화면 분할해서 사용하는 방법 설명 및 단축키 공유 (스플릿 뷰 활성화, 비활성화전체/IT&제품 2024. 3. 11. 13:00반응형

애플-아이패드-스플릿뷰-썸네일 애플 아이패드의 기능 중 하나인 스플릿 뷰(Split View)를 활용해서 화면 분할해서 사용하는 방법을 설명드리겠습니다.
| 애플 스플릿 뷰(Split View) 란? 스플릿 뷰의 뜻?
스플릿 뷰(Split View)를 영어 그대로 풀이하면 나누어서 보다는 뜻이고, 이 뜻 그대로 화면을 반으로 나누어서 보는 기능이라는 뜻입니다.
아이패드의 세대가 거듭할수록 화면이 점차 커지게 되었습니다. 이렇게 커진 한 화면을 반으로 나눠 쓸 수 있는 기능이 바로 스플릿 뷰입니다. 예를 들면 한쪽에는 네이버를 띄워놓고 검색 작업을 하고, 다른 한쪽에는 유튜브를 켜놓고 음악을 들을 수 있는 기능입니다. 제가 스플릿 뷰로 주로 쓰는 방법은 화면 왼쪽에는 지도를 띄우고, 화면 오른쪽에는 전자책을 띄우는 방법입니다. 이렇게 해놓고 전자책을 읽다가 모르는 지명이나 나라가 나오면 지도로 찾아보곤 합니다.
대부분의 앱에서는 지원하지만 증권 앱이나 은행 앱 혹은 아이폰 전용 앱에서는 지원하지 않는 경우도 있기 때문에 스플릿 뷰를 활용하면서 가능한 앱과 가능하지 않은 앱을 확인해보셔야 합니다.
| 애플 아이패드 스플릿 뷰 적용 방법
우선 아이패드에서 구동한 앱이 스플릿 뷰를 적용할 수 있는 화면인지 확인해 봅니다. 아래의 사진처럼 화면 상단에...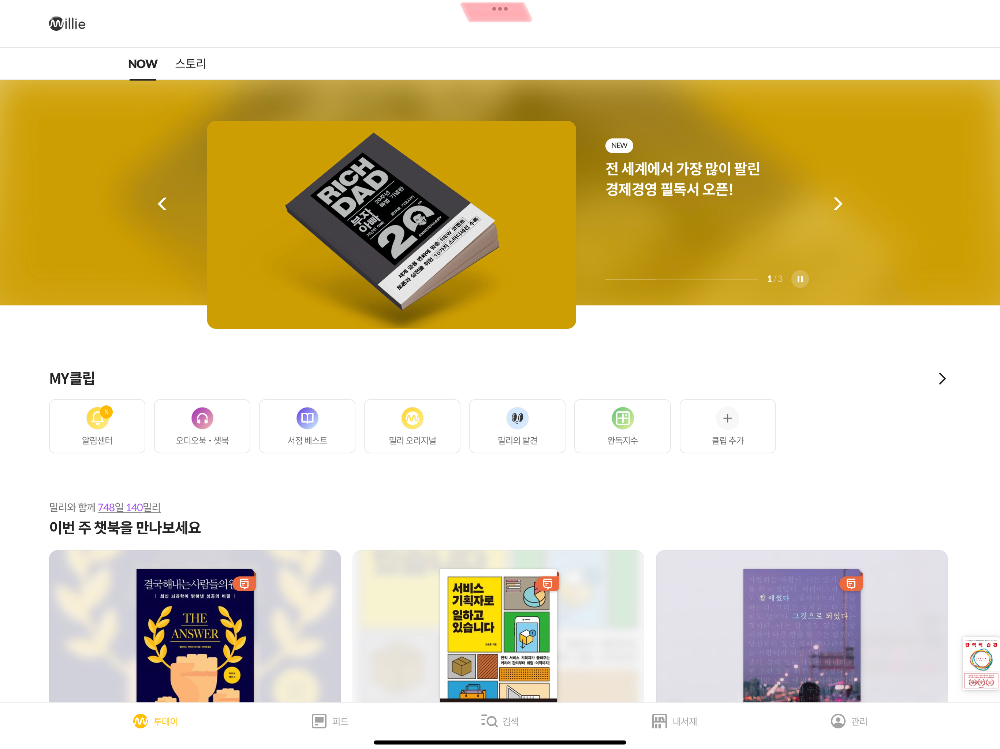
애플-아이패드-스플릿뷰-적용하기1 ... 표시를 누르면 메뉴바가 아래 사진처럼 나타납니다. 'Split View'를 누릅니다.
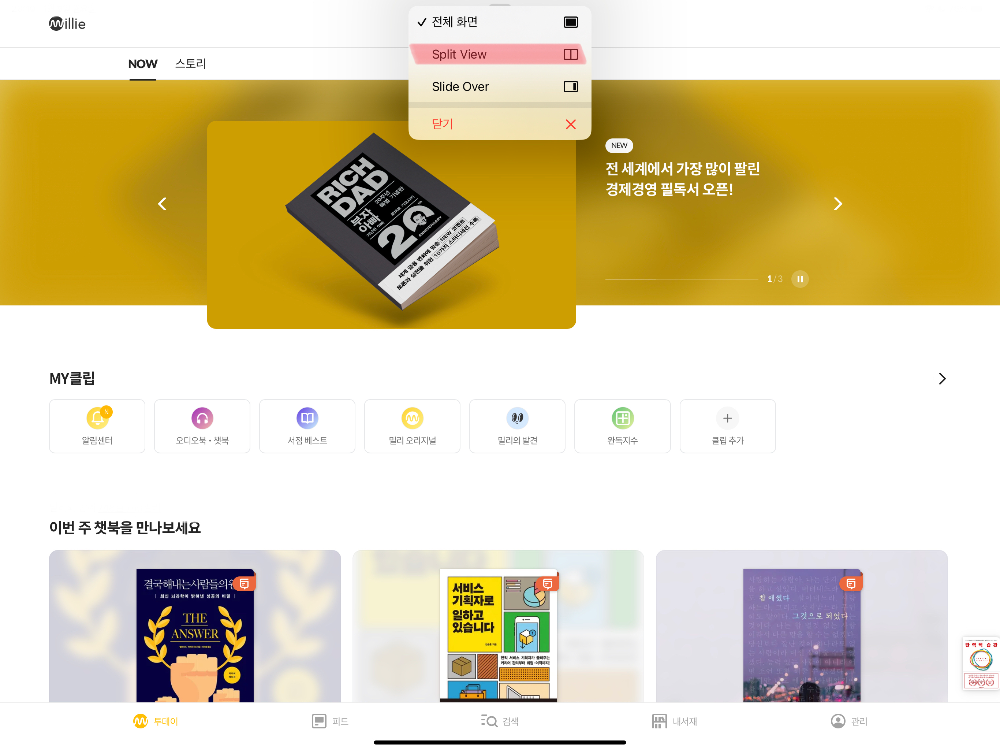
애플-아이패드-스플릿뷰-적용하기2 조금 전에 'Split View'를 누르면 원래 구동했던 앱은 좌측으로 밀려나고 바탕화면이 보입니다. 바탕화면에서 Split View를 구동할 다른 앱을 고릅니다. Dock에 있는 앱도 선택이 가능합니다. 구글 지도를 선택해 봅니다.
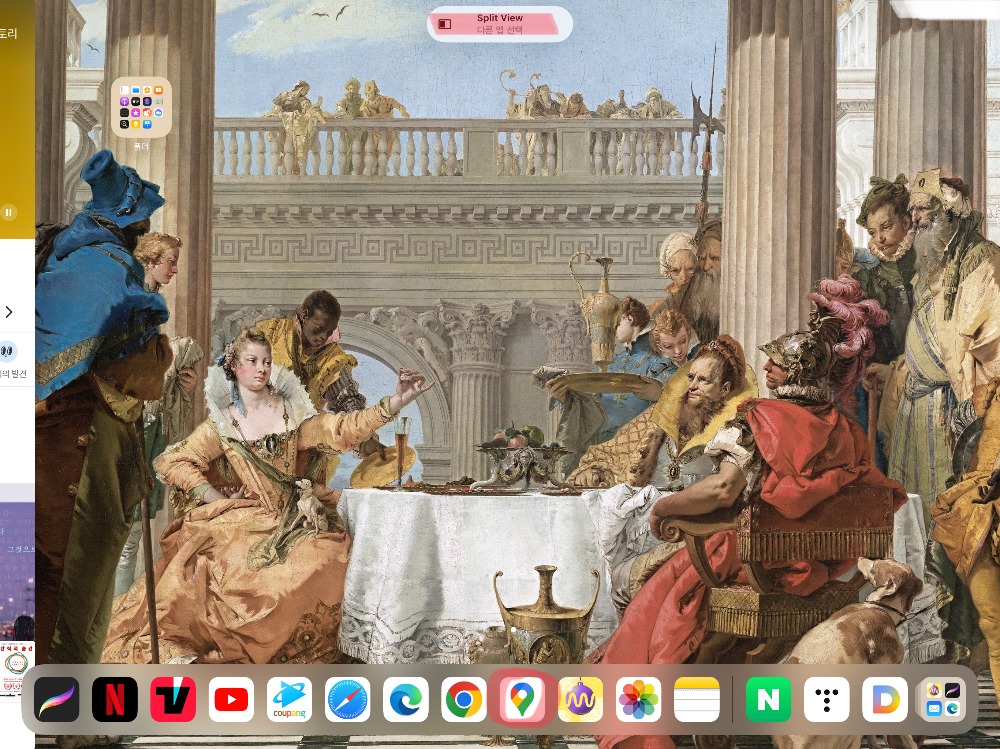
애플-아이패드-스플릿뷰-적용하기3 이제 아래와 같이 두 개의 앱을 한 화면에 띄울 수 있습니다.
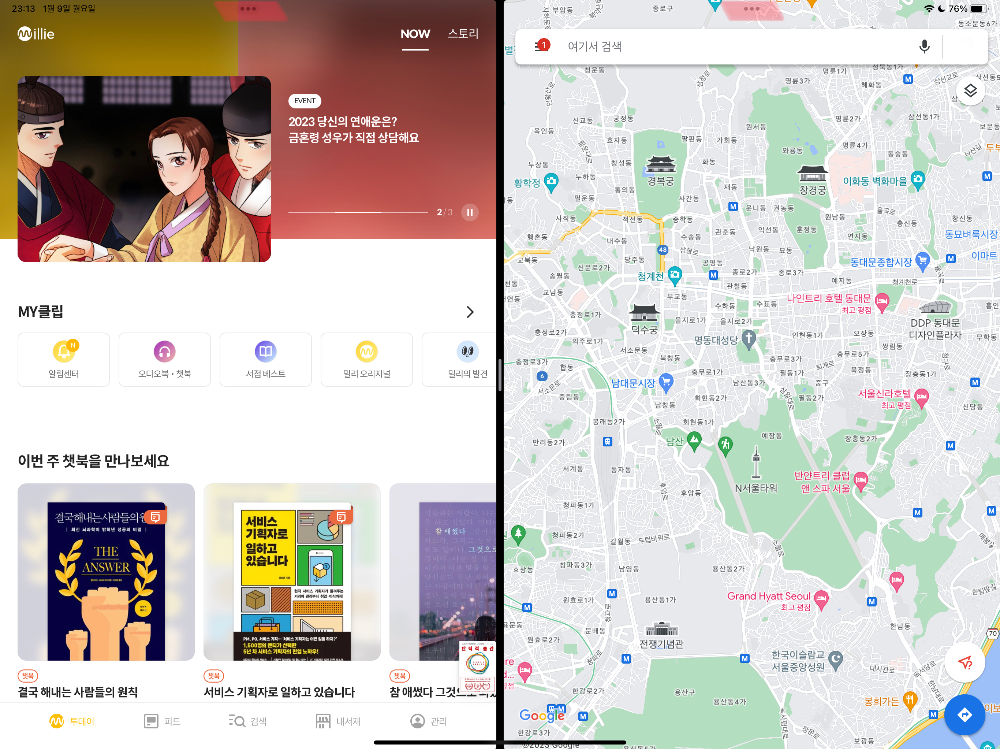
애플-아이패드-스플릿뷰-적용하기4
| 스플릿뷰 위치 변경하기
만약 스플릿 뷰를 띄운 두 화면의 위치를 바꾸고 싶다면 좌/우측에 보이는... 표시 중 하나를 선택합니다. 이번에는 왼쪽에 있는... 을 클릭해 보겠습니다.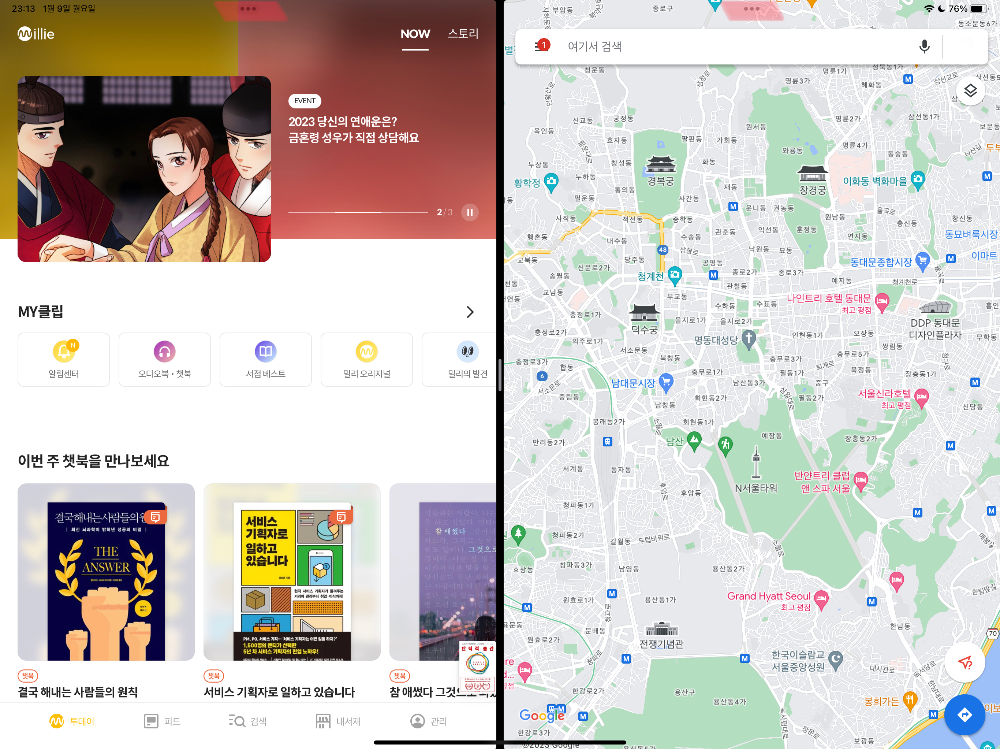
애플-아이패드-스플릿뷰-위치바꾸기1 화면 상단에 뜬 메뉴에서 'Split View'를 누릅니다.
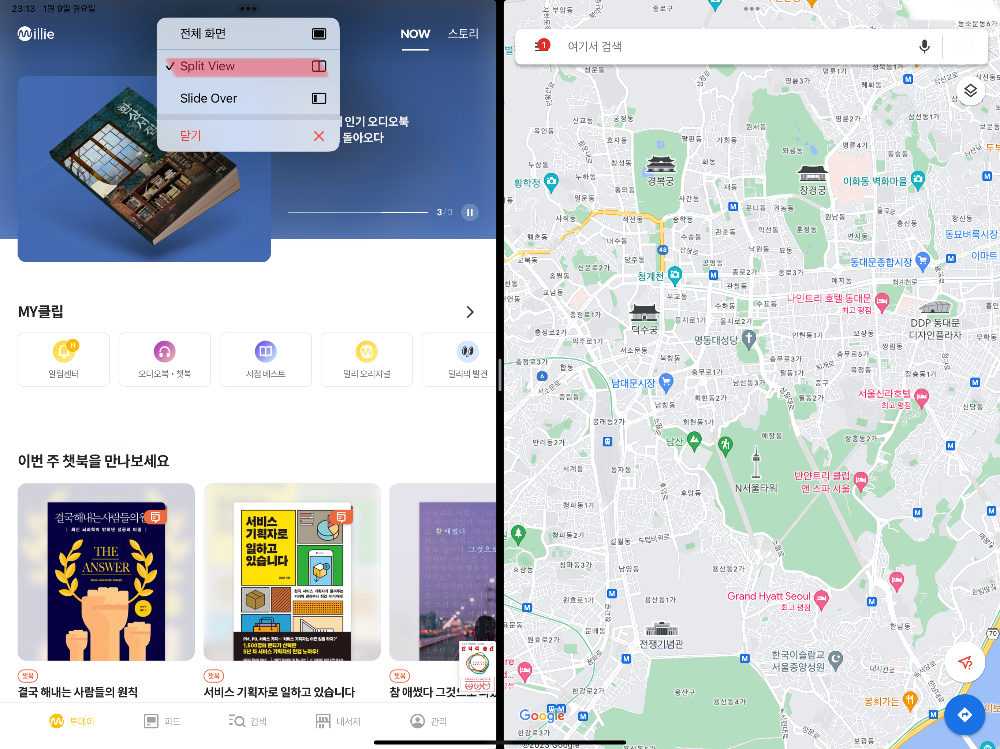
애플-아이패드-스플릿뷰-위치바꾸기2 화면 상단 메뉴에서 '왼쪽으로 분할', '오른쪽으로 분할' 선택 메뉴가 보입니다. 옮기고 싶은 위치가 오른쪽이므로 '오른쪽으로 분할'을 누릅니다. 이 방법으로 원하는 위치로 앱의 위치를 바꿀 수 있습니다.
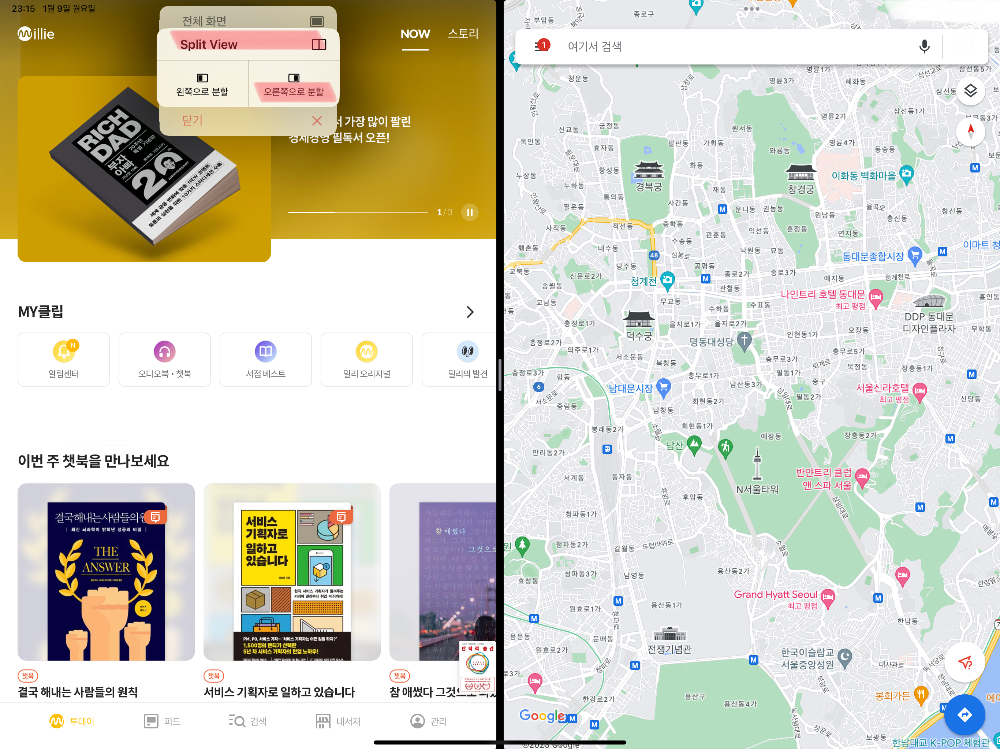
애플-아이패드-스플릿뷰-위치바꾸기3
| 키보드 단축키로 아이패드 스플릿 뷰 구동하기 / 앱 위치 바꾸기
만약 애플 전용 키보드가 있다면 아래의 단축키로 아이패드 스플릿 뷰를 구동하고 위치를 바꿀 수도 있습니다.
지구본키(🌐) + ctrl + ← : 스플릿 뷰 활성화 (화면을 반으로 갈라서 쓰는 기능)
지구본키(🌐) + ctrl + ← : (스플릿 뷰 활성화한 경우) 스플릿 뷰 위치 교체 (교체하고자 하는 화면을 클릭 후 실행 필요)
지구본키(🌐) + ctrl + → : (스플릿 뷰 활성화한 경우) 스플릿 뷰 위치 교체 (교체하고자 하는 화면을 클릭 후 실행 필요)
만일 더 많은 단축키를 알고 싶으시거나, (로지텍 키보드 등) 애플 전용 키보드가 아니더라도 위의 기능을 쓰고 싶으신 경우 아래의 링크 참고 부탁드립니다.
https://musium901.tistory.com/m/entry/정보-아이패드맥북-키보드-단축키-티스토리-단축키-총정리[정보] 아이패드/맥북 키보드 단축키 + 티스토리 단축키 총정리
아이패드와 맥북에 설정된 단축키를 정리하고, 티스토리의 단축키도 함께 정리하겠습니다. | 단축키 사용에 앞서서 아이패드와 맥북 계열의 키보드에는 지구본모양(🌐)의 키가 있으나, 일반 키
musium901.tistory.com
| 스플릿 뷰 기능 끄기
스플릿뷰 기능을 끄고 싶으신 경우 화면 좌/우측에 있는... 표시 중 하나를 누릅니다. 이번에는 오른쪽에 있는... 표시를 눌러보겠습니다.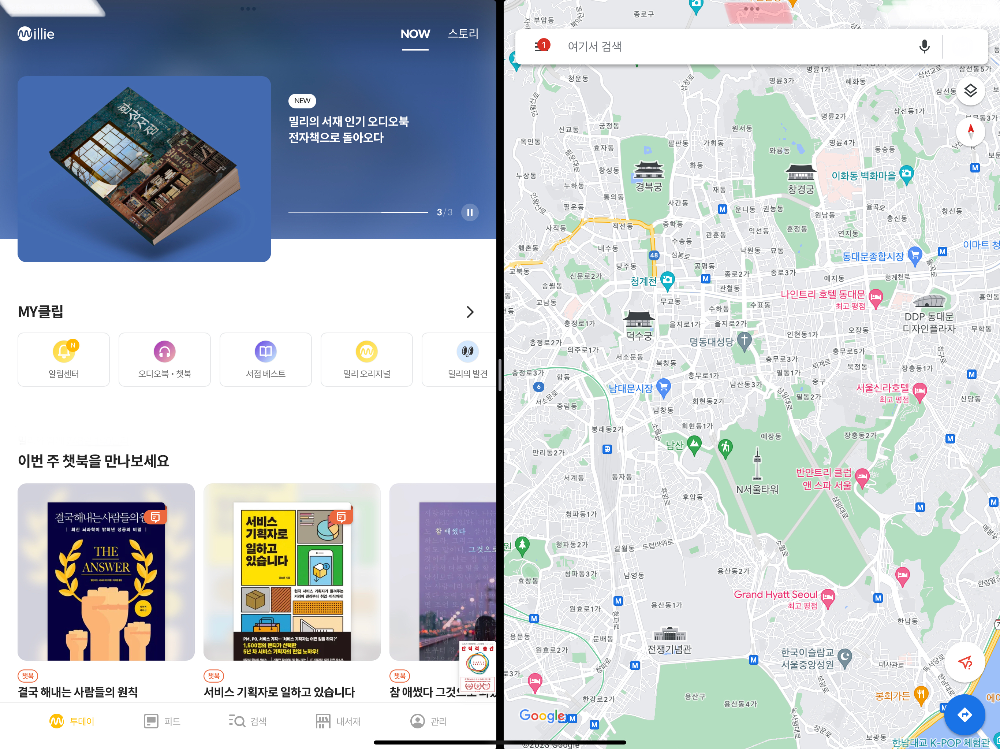
애플-아이패드-스플릿뷰-기능끄기1 화면 우측에 뜬 메뉴 중에 전체화면을 누릅니다.
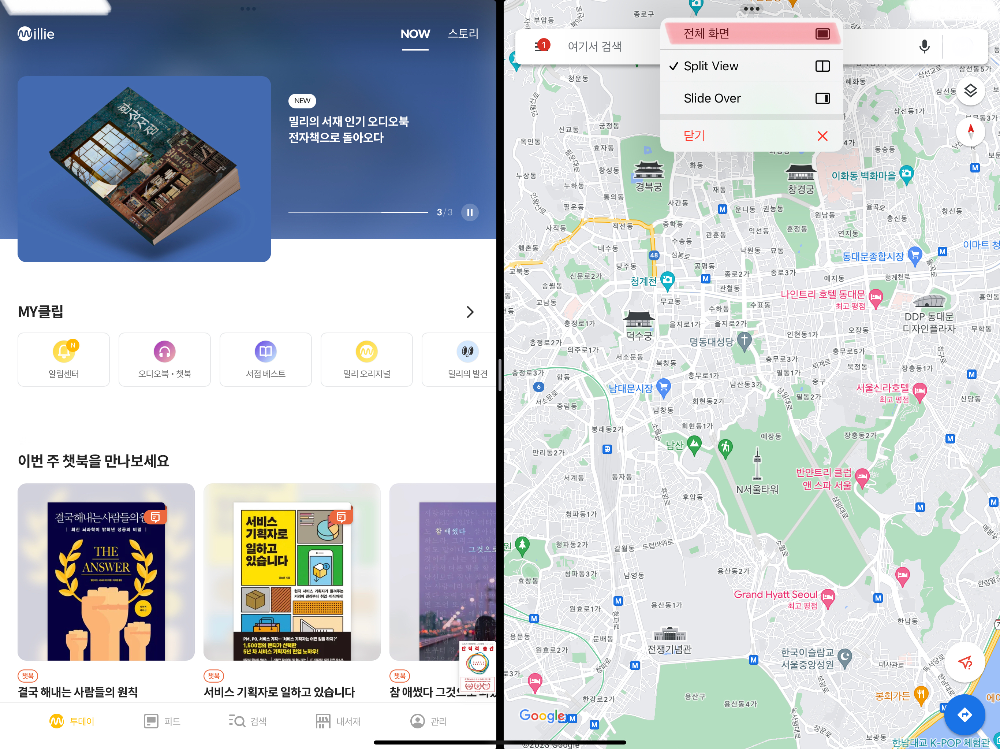
애플-아이패드-스플릿뷰-기능끄기2 이제 스플릿 뷰 기능이 비활성화되었습니다. 다시 스플릿 뷰를 활성화하고 싶으신 경우 위에 소개해드린 방법으로 다시 활성화하시면 됩니다. 이상으로 스플릿 뷰 기능 관련 설명을 마칩니다.
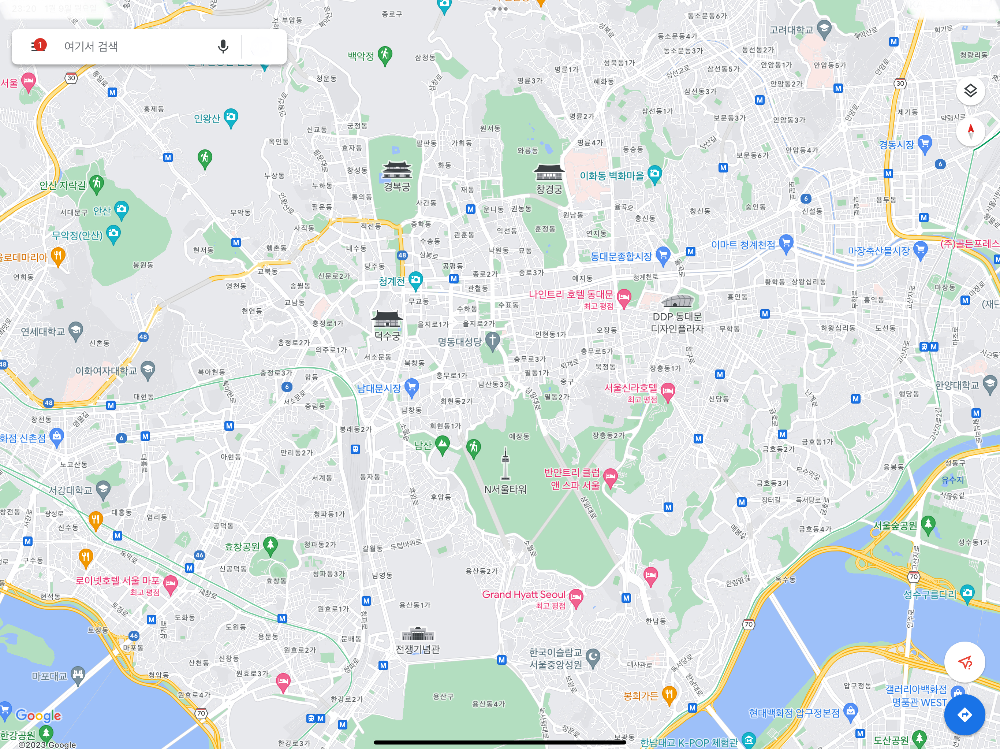
애플-아이패드-스플릿뷰-기능끄기3 반응형'전체 > IT&제품' 카테고리의 다른 글