-
[정보] 엑셀003 : 엑셀 빠른 실행 도구 모음 위치 변경 및 설정 방법전체/엑셀 2023. 3. 9. 00:36반응형

엑셀-배우기3-썸네일 엑셀 기능 중 빠른 실행 도구 모음의 위치 변경 및 설정하는 방법에 대해서 공유드리겠습니다.
| 빠른 실행 도구 설명
엑셀을 처음 구동 시키면 화면 제일 위에 초록색으로 된 부분과 같이 자동저장, 전단계로 이동하기, 다음 단계로 이동하기 등으로 표시된 부분이 보입니다. 이 부분이 바로 빠른 실행 도구입니다.
빠른 실행 도구는 평소 회사, 문서 작업 등을 하면서 본인이 자주 사용하시는 기능을 모아놓고 빠르게 적용시킬 수 있는 일종의 단축키 같은 기능입니다.
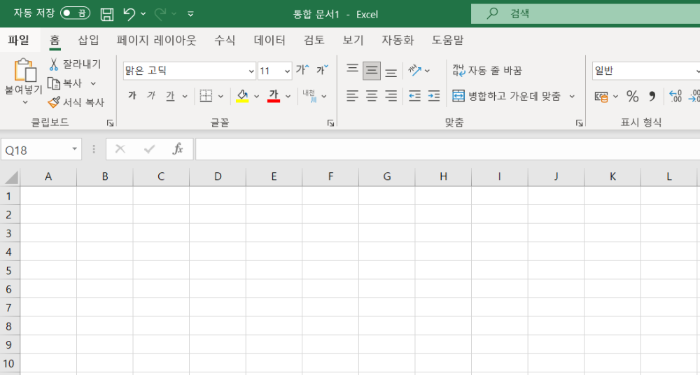
화면상단-초록색으로-표시된-빠른실행도구 | 빠른 실행 도구 : 위치 옮기기 + 메뉴 추가하기
빠른 실행 도구의 위치가 화면 위에 있으면 엑셀을 사용하면서 사용하기에 조금 번거롭습니다. 왜냐하면 셀 바로 위에 있어야 빠른 실행도구를 클릭하기가 좋기 때문입니다.
빠른 실행 도구 위치를 셀 바로 위로 이동 시키기 위해서 빠른 실행 도구가 있는 부분을 우클릭하거나, 빠른 실행도구에 아래쪽 방향으로 된 삼각형을 누르면 화면과 같이 빠른 실행 도구 모음 사용자 지정 메뉴가 나타납니다. 여기에서 화면 가장 아래에 있는 리본 메뉴 아래에 표시 부분을 선택합니다.
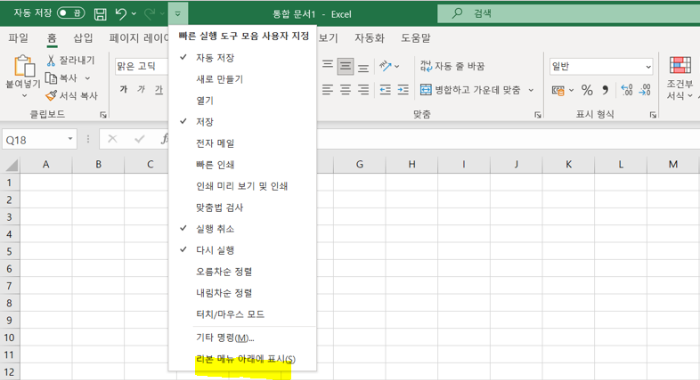
리본-메뉴-아래에-표시-선택하기 이제 아래 화면과 같이 빠른 실행도구가 셀 바로 위로 이동한 것을 볼 수 있습니다. 이제 빠른 실행 도구에 내가 원하는 메뉴를 넣어 보겠습니다.
시험 삼아서 화면 위쪽 중앙에 있는 좌측 정렬 메뉴를 빠른 실행 도구에 넣어보겠습니다.
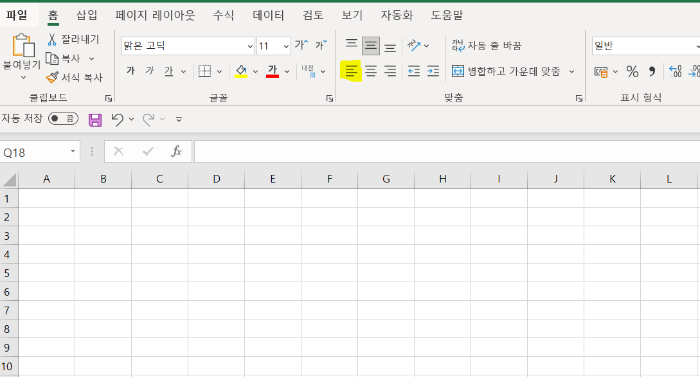
빠른-실행-도구에-추가하고-싶은-메뉴에-마우스-커서를-대기 좌측 정렬 메뉴 부분에 마우스 커서를 올린 뒤, 마우스 오른쪽 버튼을 누릅니다. 이렇게 마우스 우클릭을 하면 아래 화면과 같이 여러 가지 옵션을 선택할 수 있습니다.
이 선택지 중 빠른 실행 도구 모음에 추가를 누릅니다.
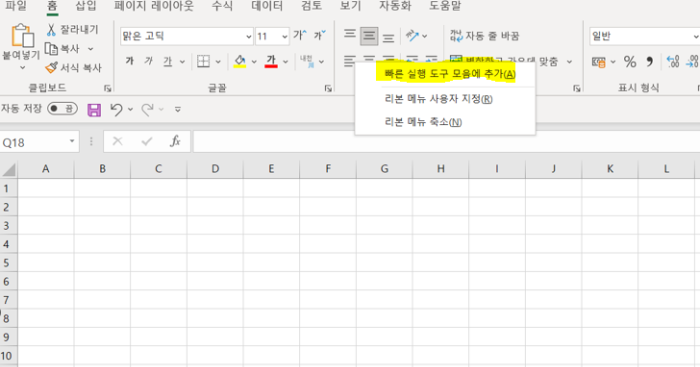
빠른-실행-도구-모음에-추가-선택 아래 화면과 같이 좌측 정렬 메뉴가 빠른 실행 도구에 추가된 것을 볼 수 있습니다.
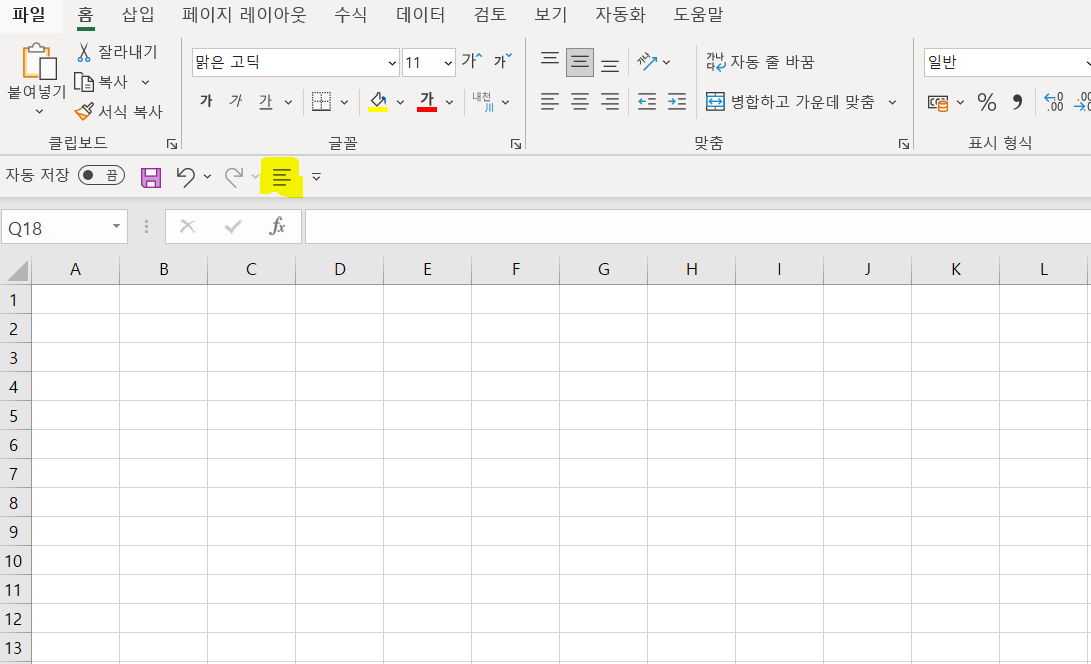
빠른-실행-도구-모음에-추가된-모습 | 빠른 실행 도구 : 메뉴 삭제하기
만일 해당 기능을 추가했으나 제거하고 싶은 경우 제거하고 싶은 메뉴에 마우스 커서를 올리고 마우스 오른쪽 버튼을 누릅니다.
우클릭을 하면 아래 화면과 같이 여러 옵션을 고를 수 있는 창이 나타납니다. 이 중 빠른 실행 도구 모음에서 제거 부분을 누릅니다.
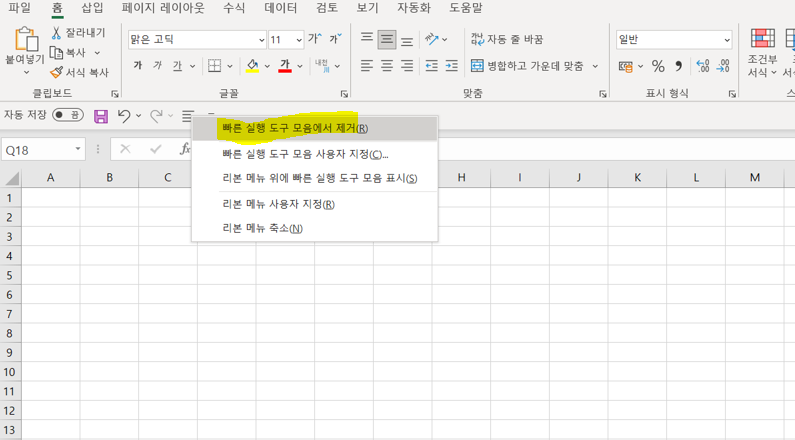
빠른-실행-도구-모음에서-제거 아래 화면과 같이 조금 전까지 있던 좌측 정렬 메뉴가 사라진 것을 볼 수 있습니다.
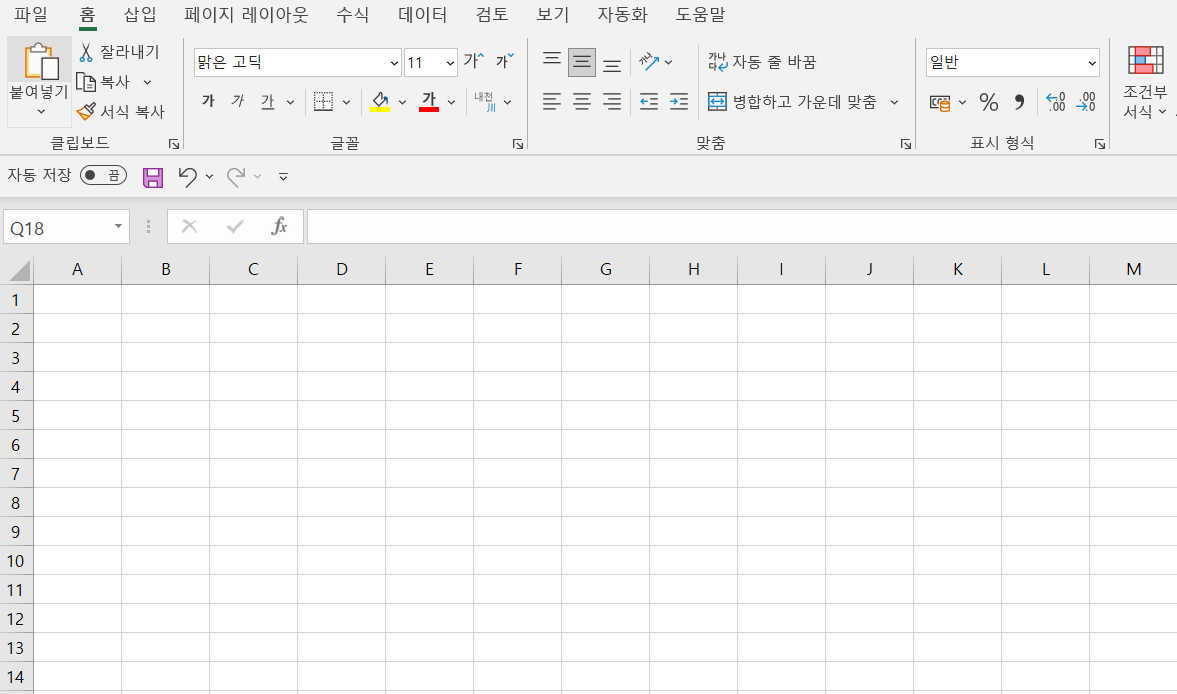
빠른-실행-도구-모음에서-사라진-왼쪽-정렬 | 리본메뉴와 빠른 실행 도구에 여러 가지 메뉴를 추가하고 순서 바꾸기
이번에는 리본 메뉴 혹은 빠른 실행 도구에 여러 가지 메뉴를 한꺼번에 추가하는 방법을 공유드리겠습니다. 리본 메뉴에 마우스 커서를 올리고 마우스 오른쪽 버튼을 누릅니다.
아래와 같이 옵션 창이 뜨면 빠른 실행 도구 모음에 추가 혹은 리본 메뉴 사용자 지정 부분을 클릭합니다. 이번에는 리본 메뉴 사용자 지정 부분을 눌러보겠습니다.
- 빠른 실행 도구에 기능을 추가하고 싶으면 : 빠른 실행 도구 모음에 추가 항목 누르기
- 리본 메뉴에 기능을 추가하고 싶으면 : 리본 메뉴 사용자 지정 항목 누르기
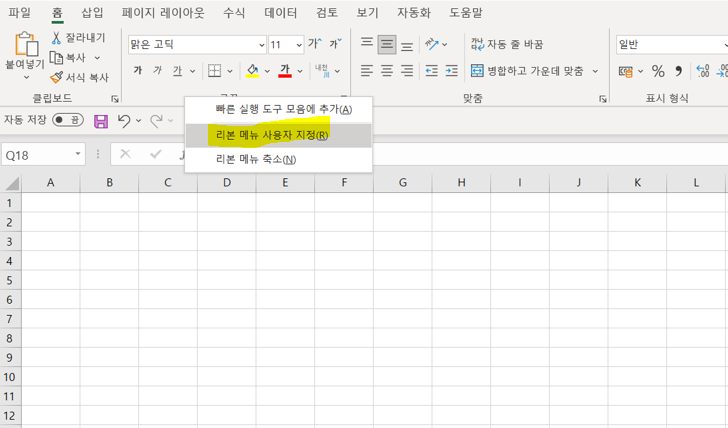
리본-메뉴-사용자-지정 리본 메뉴 사용자 지정을 누르면 엑셀 옵션 창 중 리본 사용자 지정 메뉴로 이동됩니다. 화면 왼쪽에 있는 메뉴들은 추가할 수 있는 메뉴들 모음입니다. 이 중 마음에 드는 기능이 있으면 선택 → 추가해서 리본 메뉴에 넣을 수 있습니다. 빠른 실행 도구도 아래 화면과 비슷한 구성으로 되어있습니다.
화면 오른쪽은 이미 추가된 메뉴들이며, 화면 오른쪽 끝 부분에 있는 위쪽, 아래쪽을 의미하는 삼각형(▲ ▼)은 내가 현재 선택한 메뉴의 위치 순서를 변경할 수 있는 메뉴입니다. 설정이 완료되면 확인을 누릅니다.
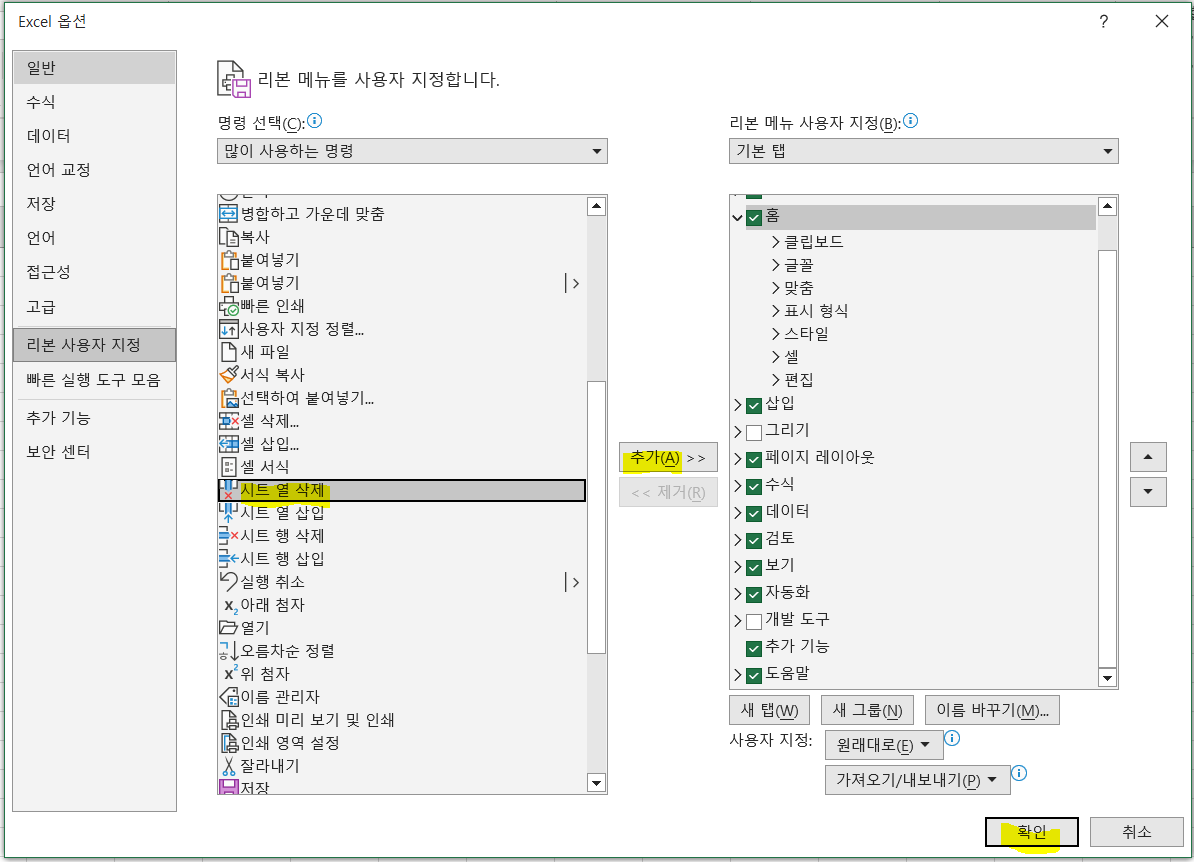
원하는-명령을-선택한-뒤-추가하고-확인-누르기 | 빠른 실행 도구 단축키 사용하기
엑셀을 구동한 뒤 키보드에 있는 Alt 키를 누르면 아래와 같이 여러 단축키를 볼 수 있습니다. 빠른 실행 도구의 단축키는 숫자라는 특징이 있습니다. 아래에 있는 빠른 실행 도구를 키보드로 실행하고 싶다면 Alt+ 숫자를 누르면 됩니다.
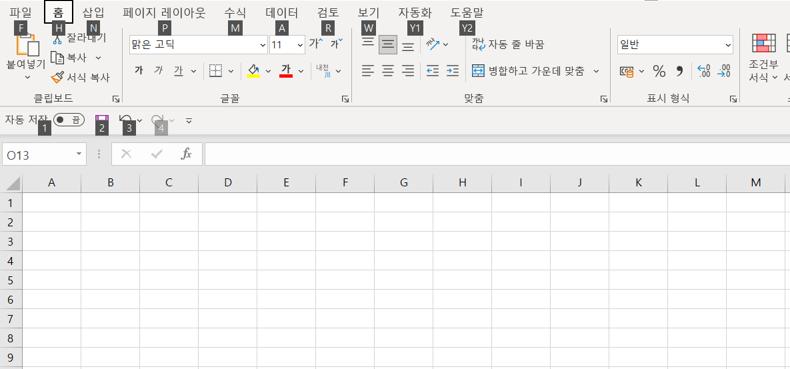
ALT키를-눌러서-단축키-보기 반응형'전체 > 엑셀' 카테고리의 다른 글
[정보] 엑셀006 : 엑셀 시트에 대한 설명 및 단축키 사용 방법 공유 (0) 2023.03.14 [정보] 엑셀005 : 엑셀 행과 열에 대한 설명, 행과 열 선택하는 방법 및 추가와 삭제 하는 방법 설명 (0) 2023.03.13 [정보] 엑셀004 : 엑셀 행과 열에 대한 설명, 행과 열 이동/선택 단축키 모음 + 쓰는 방법 정리 (0) 2023.03.10 [정보] 엑셀002 : 엑셀 자동복구 저장 간격 조절하는 방법 (0) 2023.03.08 [정보] 엑셀001 : 엑셀에 파란색 하이퍼링크 연결 없애는 방법 (0) 2023.03.07