-
[정보] 아이폰 화면 캡처 + 아이패드 화면 캡처하는 방법 공유 (물리버튼 캡처, 설정으로 터치해서 캡처, 키보드 단축키 캡처)전체/IT&제품 2023. 2. 25. 00:11반응형

아이폰-화면캡처-썸네일 아이폰의 유용한 기능 중 하나인 화면 캡처에 대해서 설명드리겠습니다. 아이폰 캡처 → 아이패드 캡처 순으로 설명드리겠습니다.
| 아이폰 화면 캡처하기 : 물리 버튼으로 캡처하기
아이폰을 이용해서 화면을 캡처하는 방법 중 우선 물리버튼으로 캡처하는 기능을 공유드리겠습니다. 아이폰 라인업 중 아이폰 X 이후 라인업의 경우 아이폰 하단의 동그란 물리버튼이 사라졌기 때문에 전원 버튼 + 볼륨 버튼 조합으로 캡처가 가능합니다.
아래 사진과 같이 아이폰 왼쪽 위에 있는 볼륨버튼과 왼쪽의 전원 버튼을 동시에 누르면 화면 캡처가 가능합니다.
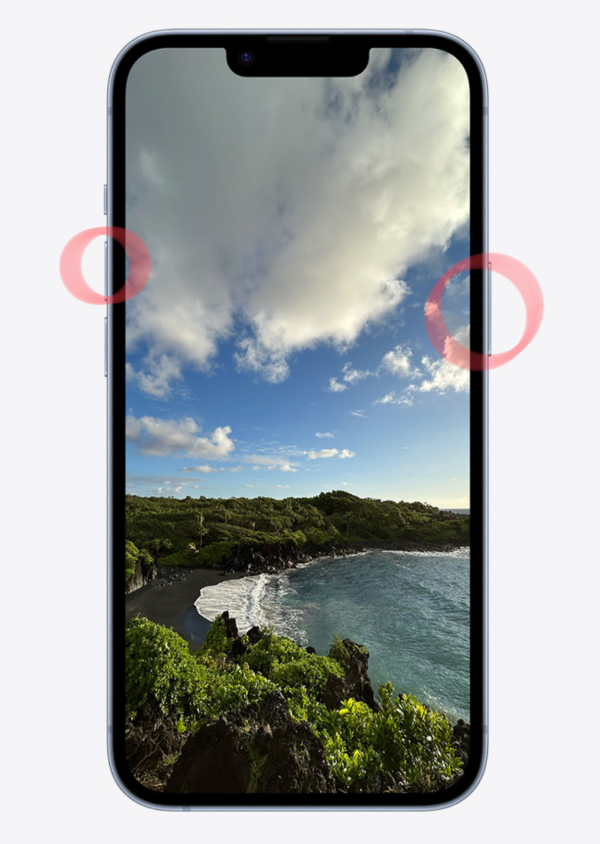
아이폰X이후-화면캡쳐-하는방법-설명 아이폰 8 및 SE2까지의 라인업의 경우 화면 아래에 동그란 물리버튼이 존재합니다. 해당 라인업은 물리버튼을 이용해서 캡처가 가능합니다. 아래 화면과 같이 아래의 동그란 버튼과 오른쪽의 전원 버튼을 동시에 누르면 화면 캡처가 가능합니다.

아이폰8-및-아이폰SE2-라인업-등에서-화면캡쳐-하는방법 | 아이폰 화면 캡처하기 : 아이폰 뒷면을 터치해서 캡처하기
여러 가지 이유로 버튼 두 개를 동시에 누르기 어려운 경우 아이폰 뒷면을 두 번 혹은 세 번 톡톡 쳐서 캡처하는 것도 가능합니다. 이 경우 설정 기능에 들어간 뒤 약간의 세팅이 필요합니다.
아래 화면과 같이 설정 → 손쉬운 사용으로 들어갑니다.
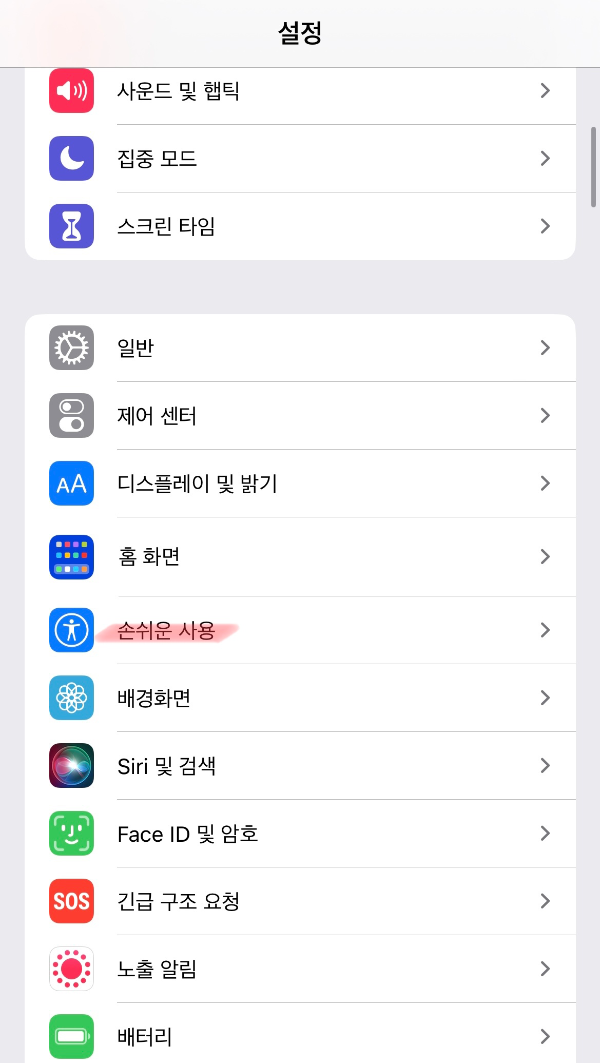
아이폰-터치해서-캡쳐하기-설정방법1 손쉬운 사용 → 터치로 들어갑니다.
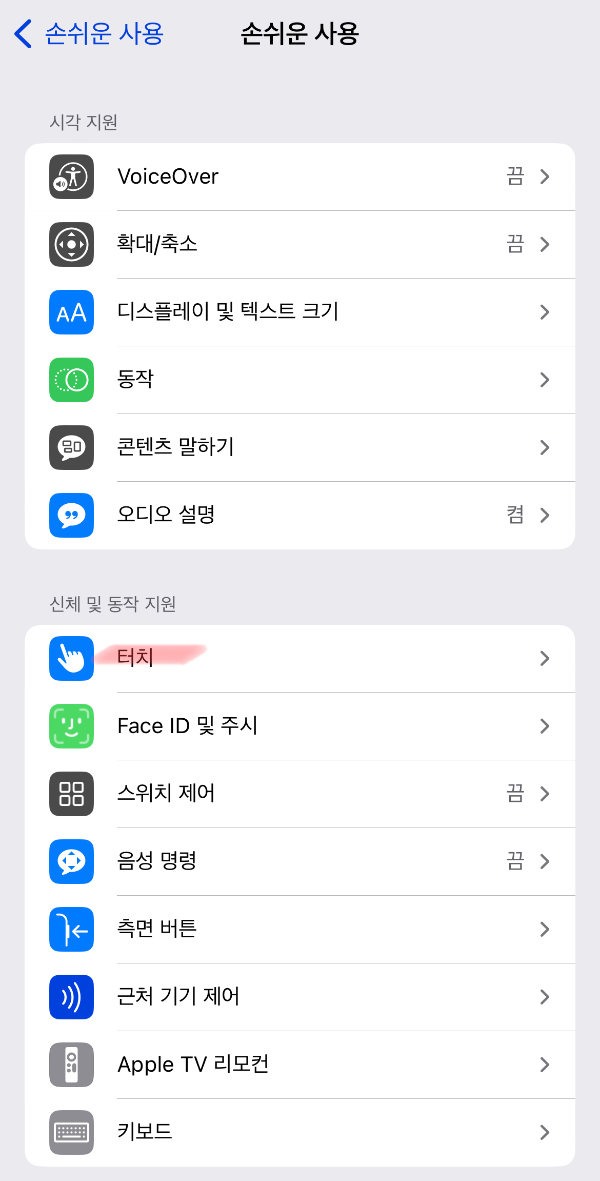
아이폰-터치해서-캡쳐하기-설정방법2 터치 메뉴의 화면 아래에 위치한 뒷면 탭 메뉴를 누릅니다.
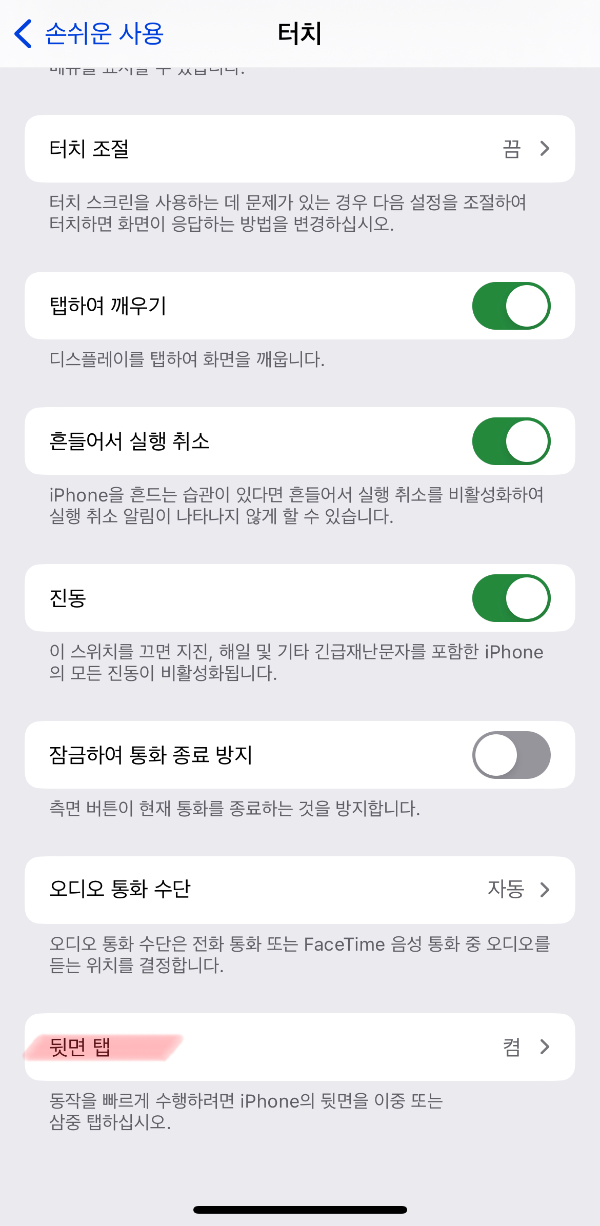
아이폰-터치해서-캡쳐하기-설정방법3 뒷면 탭에서 들어오면 아래 화면과 같이 이중 탭, 삼중 탭 두 가지 선택이 가능합니다. 둘 중 아무것을 골라도 상관없습니다. 이번에는 이중 탭을 선택하겠습니다.
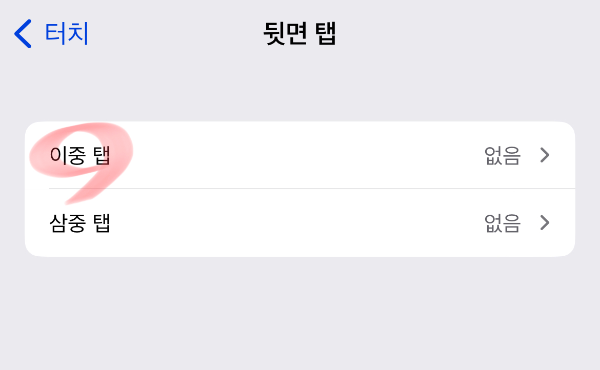
아이폰-터치해서-캡쳐하기-설정방법4 이중 탭 메뉴에서 스크린샷을 선택합니다.
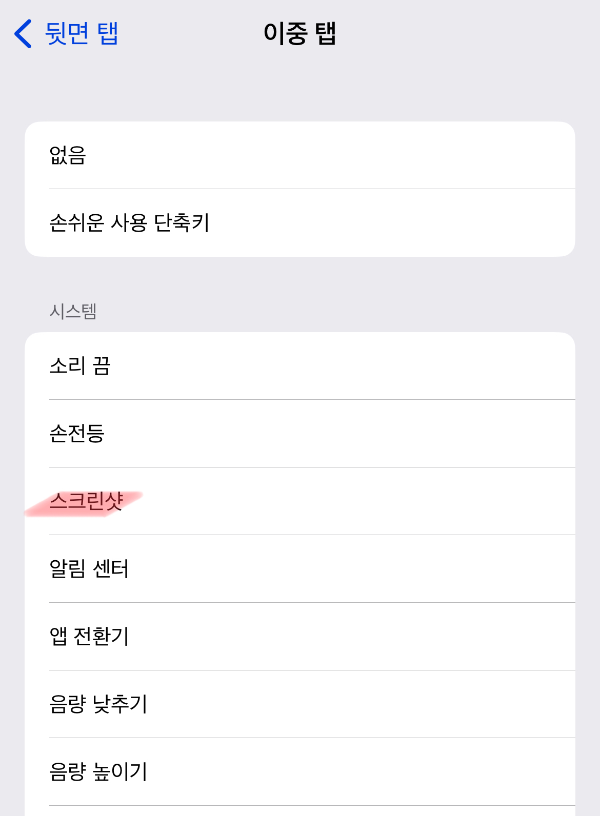
아이폰-터치해서-캡쳐하기-설정방법5 이제 아래와 같이 이중 탭에 스크린숏이 설정되었습니다. 이제 화면을 보다가 캡처하고 싶은 장면이나 글씨가 있으면 핸드폰 뒤를 톡톡 두 번 혹은 세 번 터치하면 화면이 캡처가 됩니다.
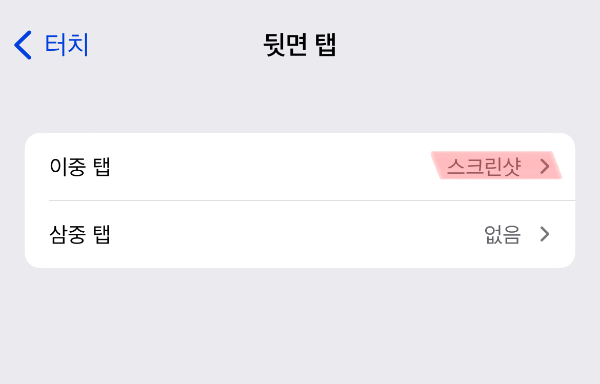
아이폰-터치해서-캡쳐하기-설정방법6 | 아이패드 화면 캡처하기 : 물리 버튼으로 캡처하기
아이패드도 물리 버튼으로 캡처가 가능합니다. 캡처하는 방법은 아이폰 X 이후 제품과 비슷합니다. 아래 화면과 같이 화면 오른쪽에 있는 전원 버튼과 아이패드 상단에 오른쪽 끝에 있는 볼륨 up 키를 동시에 누르면 화면 캡처가 됩니다.
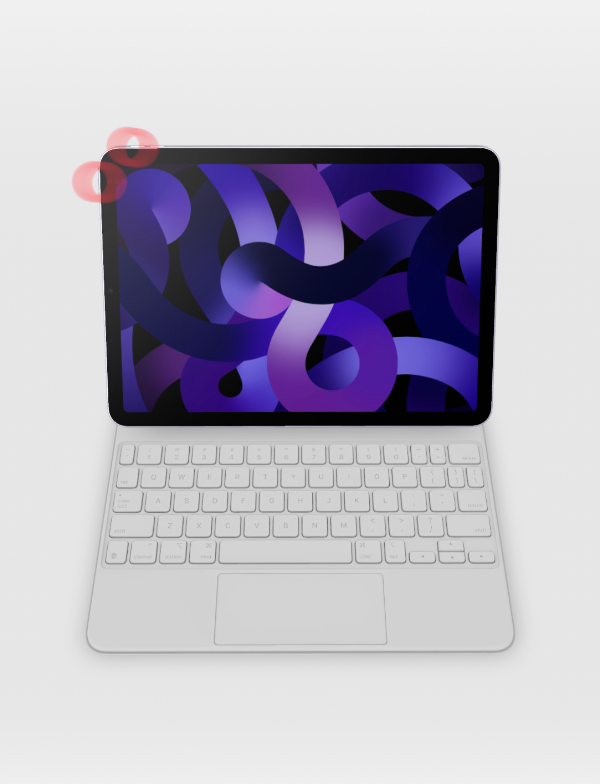
아이패드-물리버튼으로-캡쳐하기 | 아이패드 화면 캡처하기 : 키보드 단축키로 캡처하기
아이패드 전용 키보드가 있거나 로지텍 등 키보드가 있는 경우 아래의 단축키로 화면 캡처가 가능합니다. cmd 키는 아이패드 전용 키보드 버튼이고 다른 키보드를 사용하신다면 alt 키를 누르면 됩니다.
alt(cmd) + shift + 3 : 화면캡처 및 저장
alt(cmd) + shift + 4 : 화면캡처 및 바로 편집화면으로 진입
만일 다른 단축키 정보를 알고 싶으신 경우 아래 링크 참조 부탁드립니다.
https://musium901.tistory.com/m/entry/정보-아이패드맥북-키보드-단축키-티스토리-단축키-총정리
[정보] 아이패드/맥북 키보드 단축키 + 티스토리 단축키 총정리
아이패드와 맥북에 설정된 단축키를 정리하고, 티스토리의 단축키도 함께 정리하겠습니다. | 단축키 사용에 앞서서 아이패드와 맥북 계열의 키보드에는 지구본모양(🌐)의 키가 있으나, 일반 키
musium901.tistory.com
아이패드 키보드 대신 로지텍 키보드를 알아보시는 경우 아래 키보드 비교 링크를 참조 부탁드립니다.
[비교] 로지텍 무선 미니 키보드 6종 비교 : MK240-NANO, K380, K480, K580, KEYS-TO-GO, MX-KEYS-MINI
| 로지텍 무선 미니 키보드 6종 비교 최근 IT 제품 중 스마트폰, 패드 등의 휴대형 기기가 늘어나면서 해당 휴대형 기기의 타이핑을 위해 크기가 작은 키보드를 구매하는 비중이 늘어나는 추세입
musium901.tistory.com
반응형'전체 > IT&제품' 카테고리의 다른 글
[정보] 아이폰 전원 끄는 방법 공유 (전원 끄는 방법 + SOS긴급통화, 강제로 재시동하는 방법) (0) 2023.03.03 [정보] 네이버, 다음 등 세로로 길쭉한 포탈, 카페, 홈페이지 등 화면 전체를 아이폰으로 길게 캡처하는 방법 공유 (0) 2023.02.26 [정보] 아이폰 아이패드 사파리앱 열려있는 탭 닫는 방법 세 가지 정리 (자동, 수동, 여러 개 한꺼번에 닫기) (0) 2023.02.05 [정보] 에어드롭 수신 설정 및 에어드롭으로 사진, 동영상, 문서, 연락처 등을 전송하는 방법 소개 (0) 2023.02.02 [정보] 애플페이 현황 정리, 애플 페이 도입/출시 예상시기, 삼성페이와의 차이점, 애플페이 등록 및 사용 방법 (Feat. 현대카드, NFC) (1) 2023.01.11