-
[정보] 에어드롭 수신 설정 및 에어드롭으로 사진, 동영상, 문서, 연락처 등을 전송하는 방법 소개전체/IT&제품 2023. 2. 2. 00:04반응형

에어드롭-하는-방법-소개-썸네일 에어드롭 수신 설정하는 방법을 소개드린 뒤, 예시를 통해 에어드롭으로 사진, 동영상, 연락처 등을 전송하는 방법 소개 드리겠습니다.
| 에어드롭이란? AirDrop 이란?
아이폰, 아이팟, 아이패드 등 애플 제품 간 사진, 동영상, 연락처 혹은 문서 등을 공유하는 기능입니다. 기능 이름에 에어가 들어가는 것에서 알 수 있듯이 선 연결이 필요 없는 기능이며, 와이파이나 블루투스 등 현재 연결된 통신 상태에 따라서 애플 기기끼리 사진 등을 주고받을 수 있는 기능입니다.
참고로 에어드롭은 아이폰5, 아이팟 5세대, 아이패드 4세대 이후 제품부터 사용 가능한 기능이며, 최근 발매된 애플 기기는 모두 에어드롭이 가능한 기종으로 보시면 됩니다.
| 에어드롭 활성화 방법 1 : 설정 이용하기
에어드롭을 이용하려면 보내는 사람, 받는 사람 모두 에어드롭을 활성화해야 합니다. 에어드롭을 활성화할 수 있는 첫 번째 방법을 소개드리겠습니다.
아이폰, 아이패드 등에 있는 설정에 들어갑니다. 설정에 들어간 뒤, 아래 화면의 빨간색 부분으로 표시된 일반으로 들어갑니다.
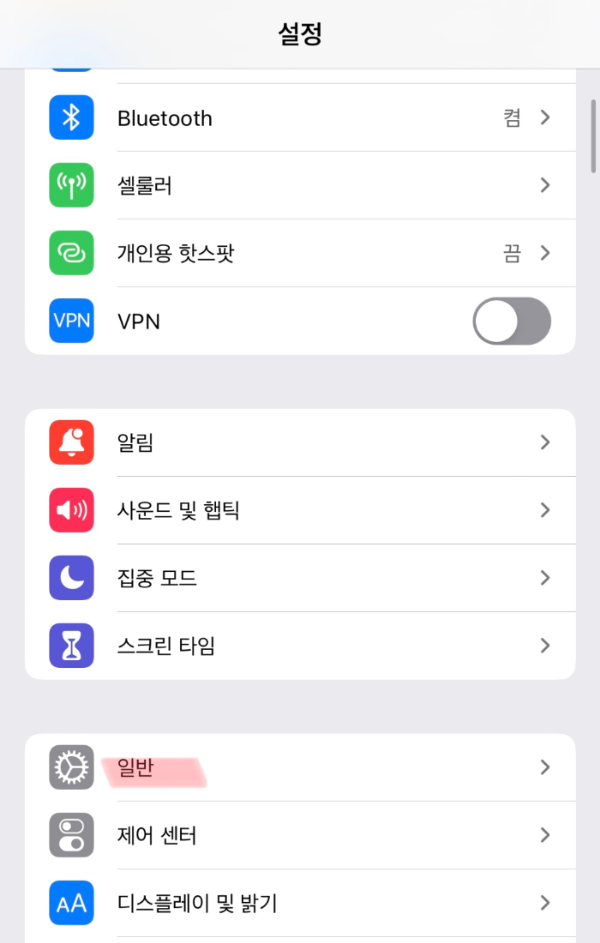
에어드롭-하는-방법1 아래 화면의 AirDrop을 선택합니다.

에어드롭-하는-방법2 AirDrop 설정 중 연락처만, 모든 사람 중 하나를 선택합니다. '수신 끔'은 말 그대로 에어드롭 수신을 막는 기능이고, '연락처만'은 내 핸드폰이나 아이패드 등에 저장된 연락처의 기기에서만 에어드롭으로 사진 등을 받을 수 있는 기능입니다. '모든 사람'은 모든 애플 기기에서 사진 등을 보내면 받을 수 있는 기능입니다.
참고로 에어드롭을 '모든 사람'으로 설정한 경우 지하철 등을 이용할 때 에어드롭을 악용하거나 실수로 알 수 없는 사람이 나에게 에어드롭으로 사진이나 문서 등을 보내는 경우가 있습니다. 그렇기 때문에 이 점이 염려되시면 수신받을 때만 설정을 풀었다가 평소에는 '수신 끔'으로 설정하는 방법도 있습니다.

에어드롭-하는-방법3 | 에어드롭 활성화 방법 2 : 제어센터 이용하기
이번에는 다른 방법으로 에어드롭을 활성화할 수 있는 방법을 공유드리겠습니다. 만약 설정으로 접속이 어려우신 분은 제어센터를 이용하실 수 있습니다.
아래 화면과 같이 제어 센터를 열은 뒤, 빨간색으로 표시한 곳의 까만색 부분 아무 곳이나 1~2초 정도 누릅니다.
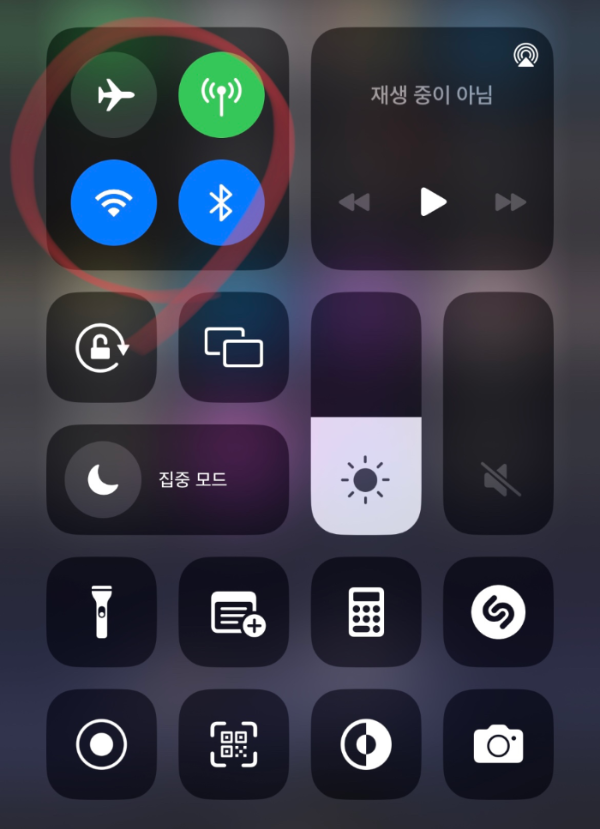
에어드롭-하는-방법4 아래와 같이 통신 관련 항목이 확대되면 아래에 있는 빨간색 부분을 1~2초 정도 누릅니다.

에어드롭-하는-방법5 AirDrop 설정 중 연락처만, 모두 중 하나를 선택합니다.
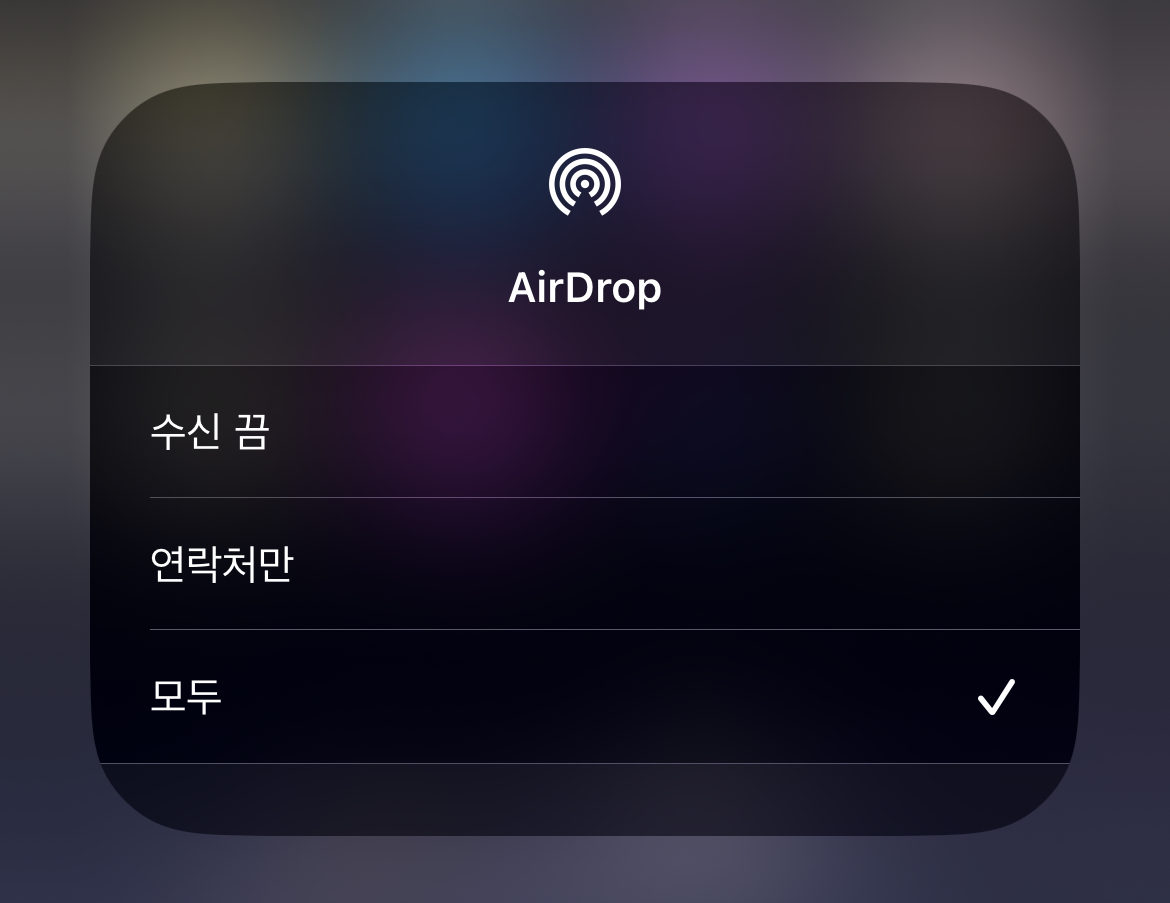
에어드롭-하는-방법6 | 에어드롭으로 사진을 전송하는 방법
사진 앱으로 들어온 뒤, 화면 오른쪽 위의 선택을 누릅니다.
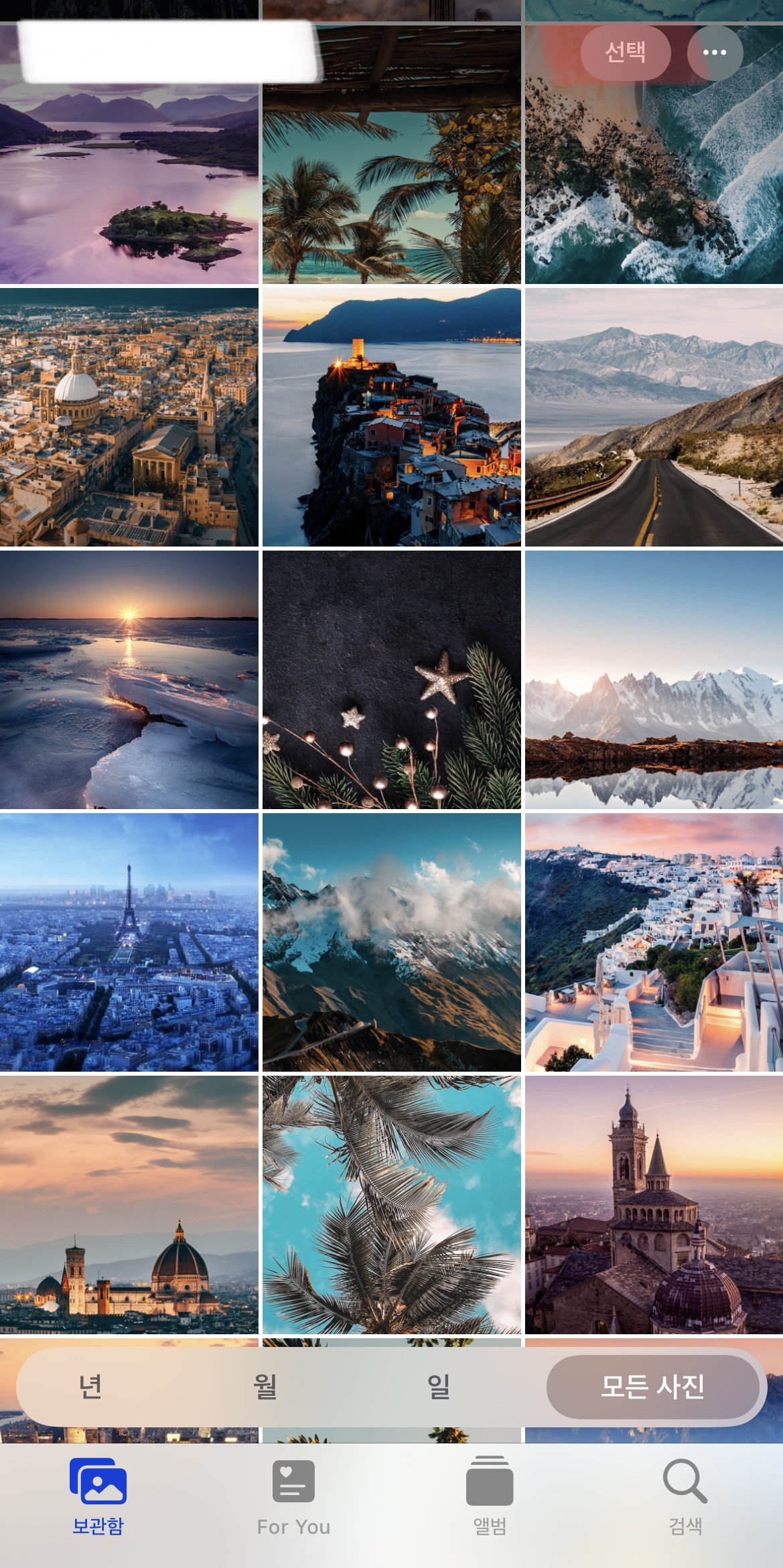
에어드롭-하는-방법7 화면 아랫부분에 항목 선택이라는 메시지가 보입니다. 다른 기기에 전송하고 싶은 그림을 고릅니다.
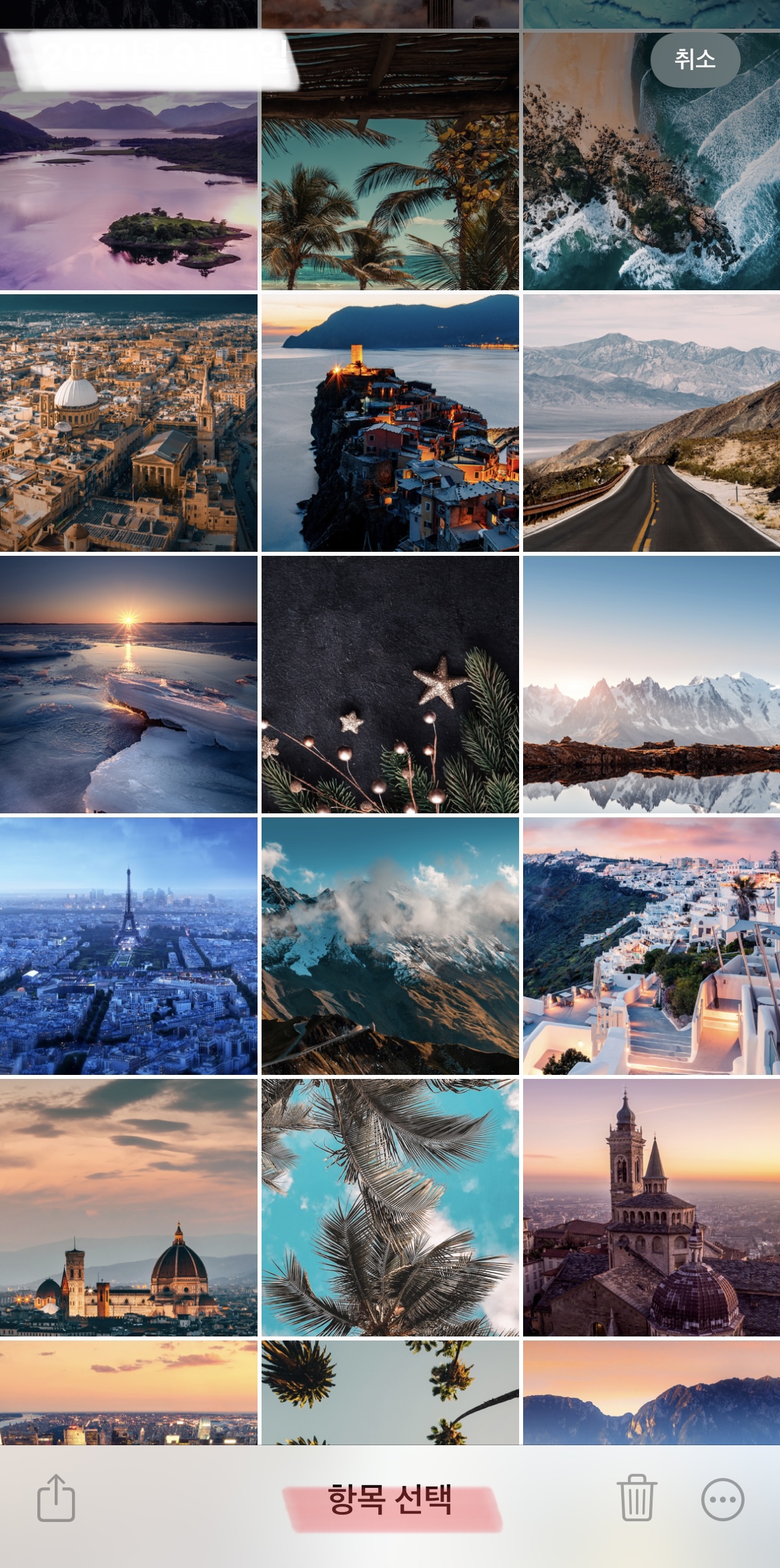
에어드롭-하는-방법8 원하는 이미지를 고르면 아래 화면과 같이 파란색으로 v표시가 됩니다.
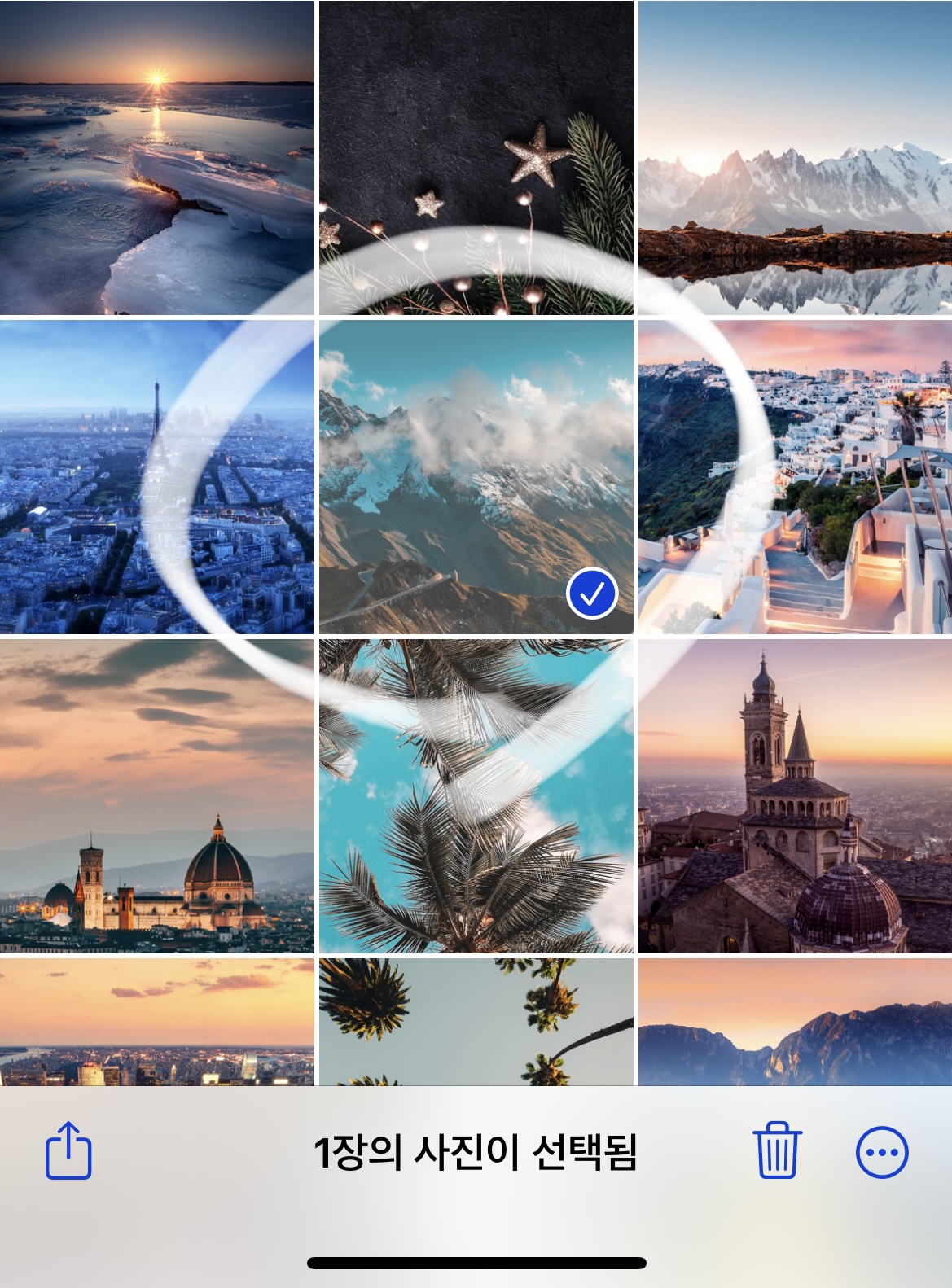
에어드롭-하는-방법9 아래와 같이 여러 장을 선택할 수도 있습니다. 모두 선택을 하셨으면 화면 왼쪽 아래에 빨간색으로 표시한 공유하기 이모티콘을 누릅니다.
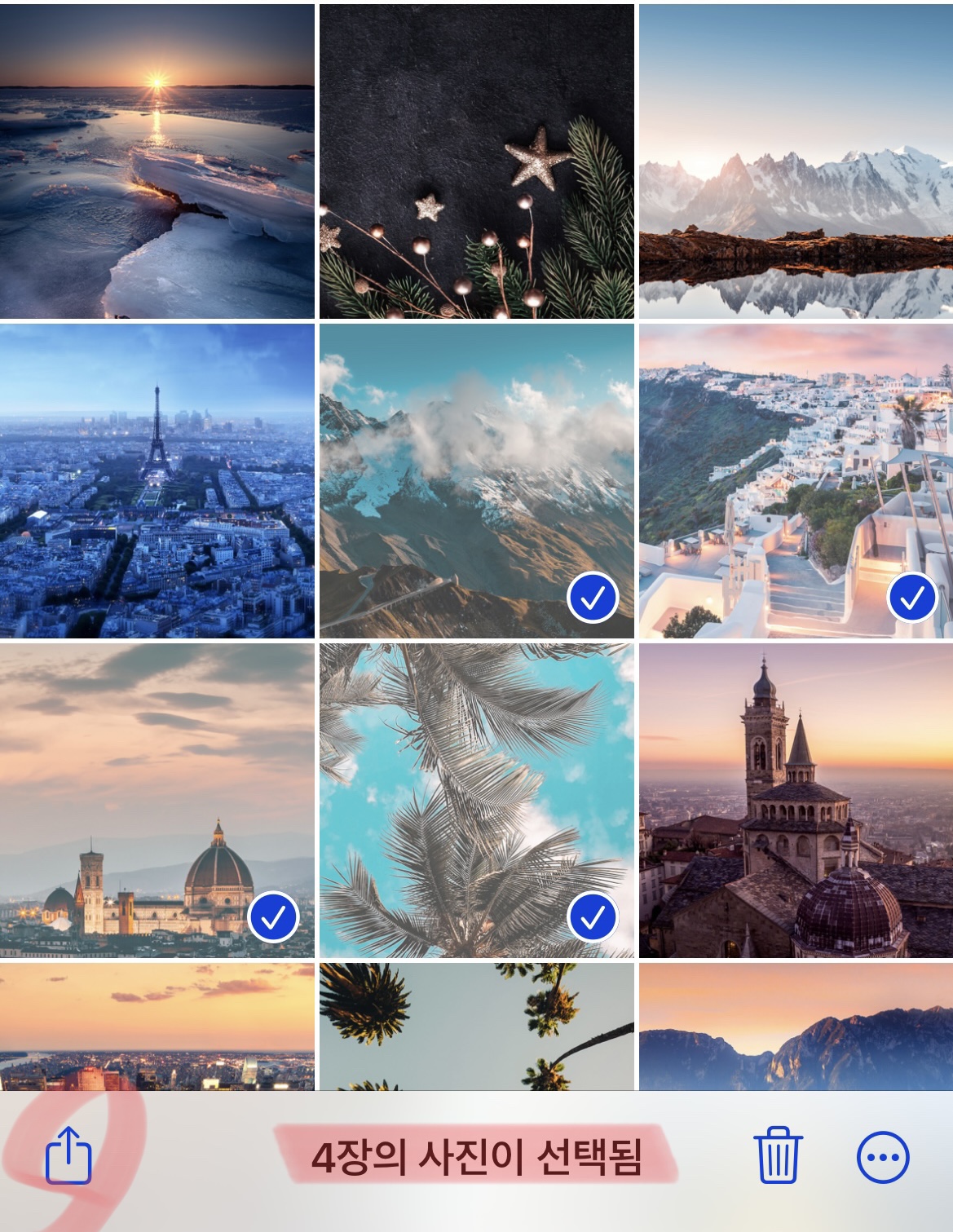
에어드롭-하는-방법10 아래 빨간색으로 표시한 아이콘을 누릅니다. 이 아이콘은 에어드롭 아이콘입니다.
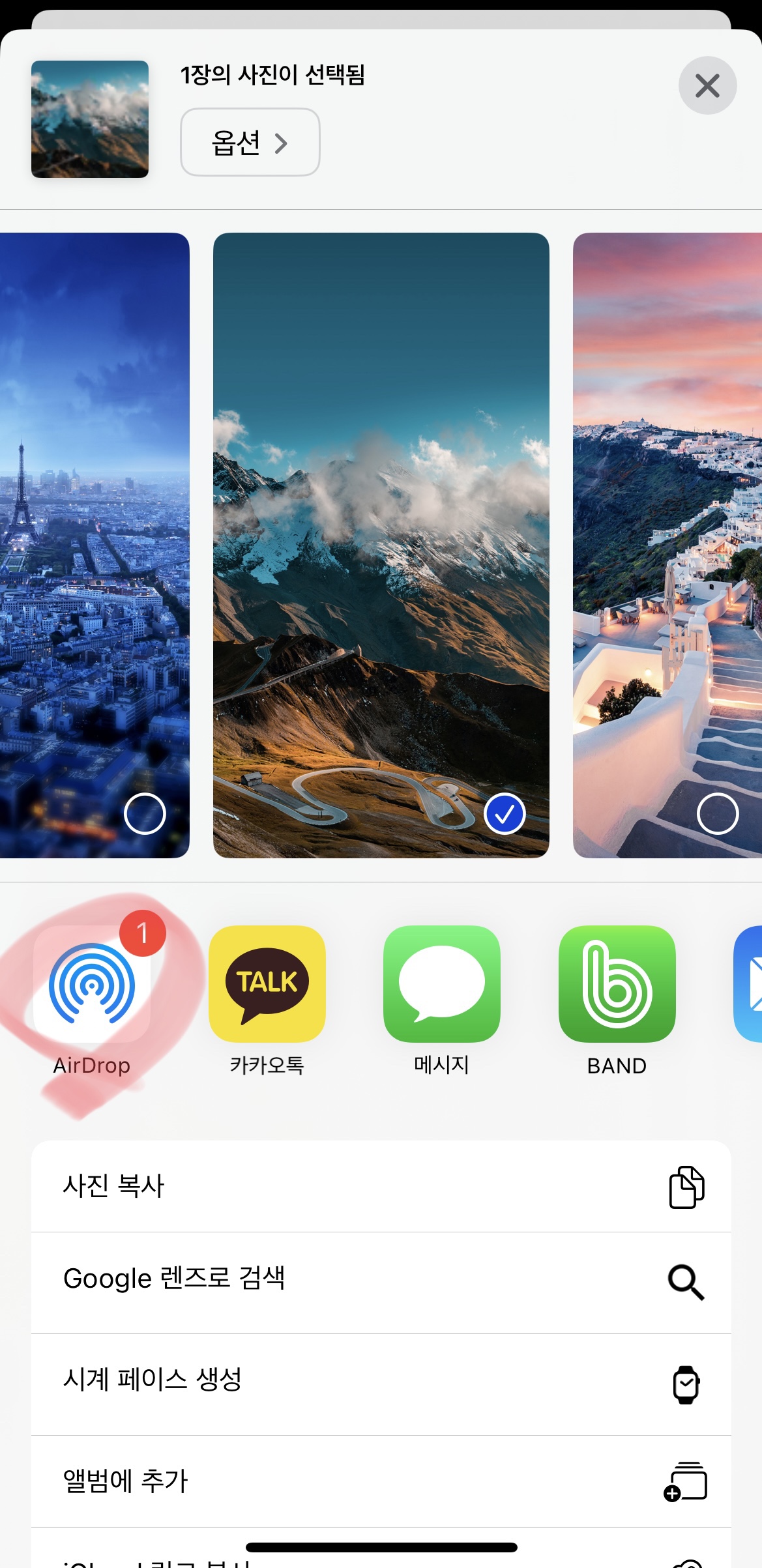
에어드롭-하는-방법11 에어드롭으로 공유 가능한 사람의 정보가 나옵니다. 전송하고 싶은 사람을 누릅니다.
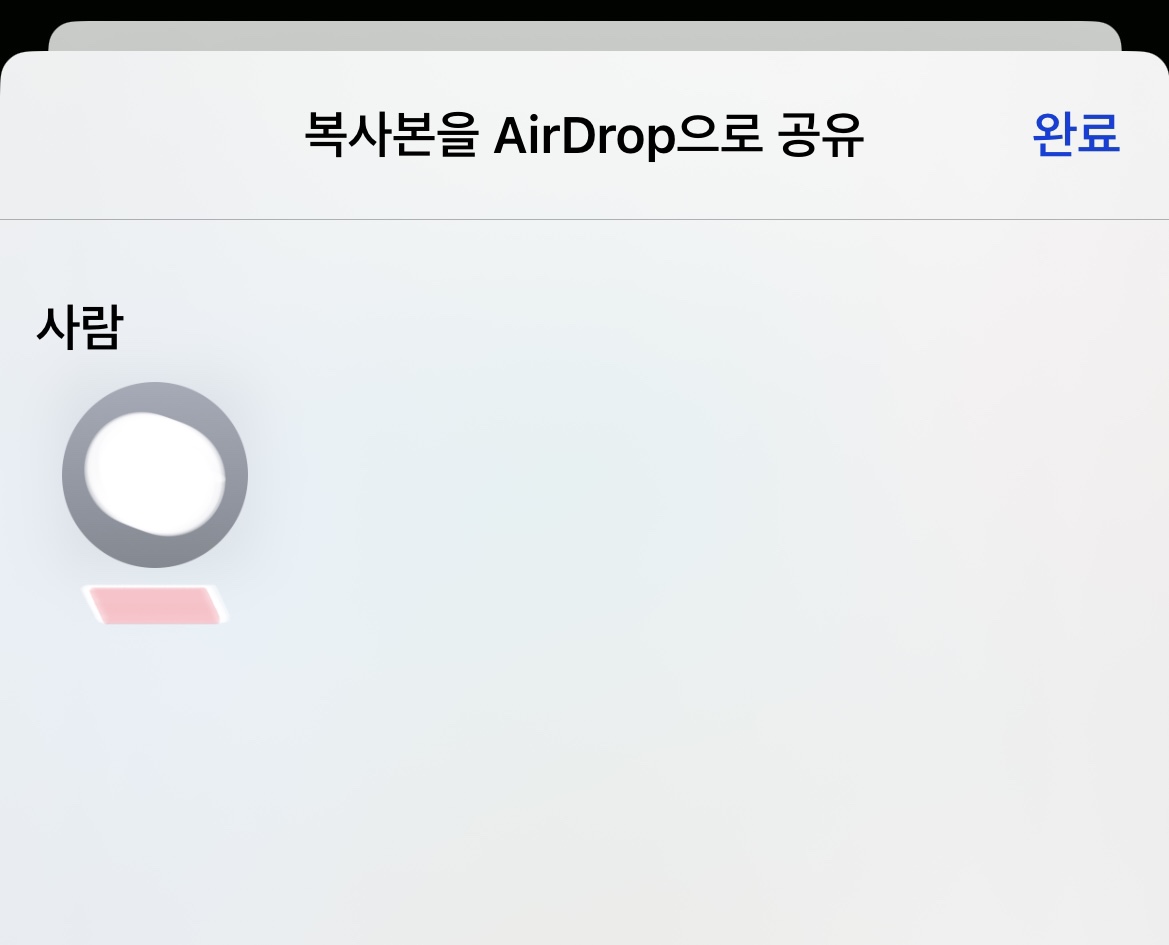
에어드롭-하는-방법12 아래 화면은 에어드롭을 받는 사람의 화면입니다. 보낸 사람의 이름과 보내려는 이미지가 보입니다. 수락을 누르면 사진을 받을 수 있습니다. 동영상이나 메모도 이 방법으로 공유가 가능합니다.
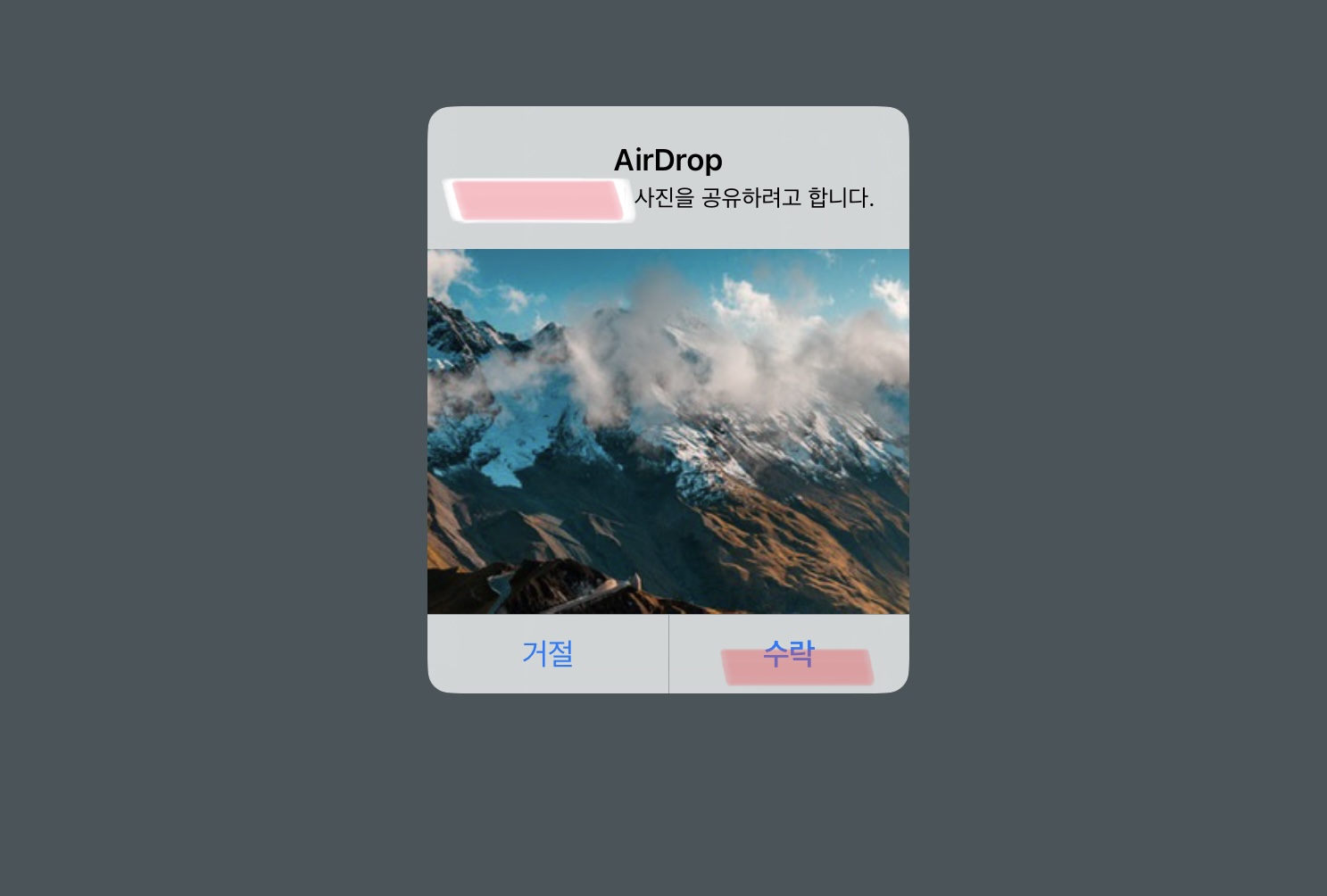
에어드롭-하는-방법13 | 에어드롭으로 연락처를 전송하는 방법
에어드롭 기능을 이용하면 내가 갖고 있는 연락처도 다른 사람에게 보낼 수 있습니다. 아래 화면처럼 내가 보내고 싶은 연락처 화면으로 간 뒤, 화면 아래의 빨간색으로 표시된 연락처 공유를 누릅니다.
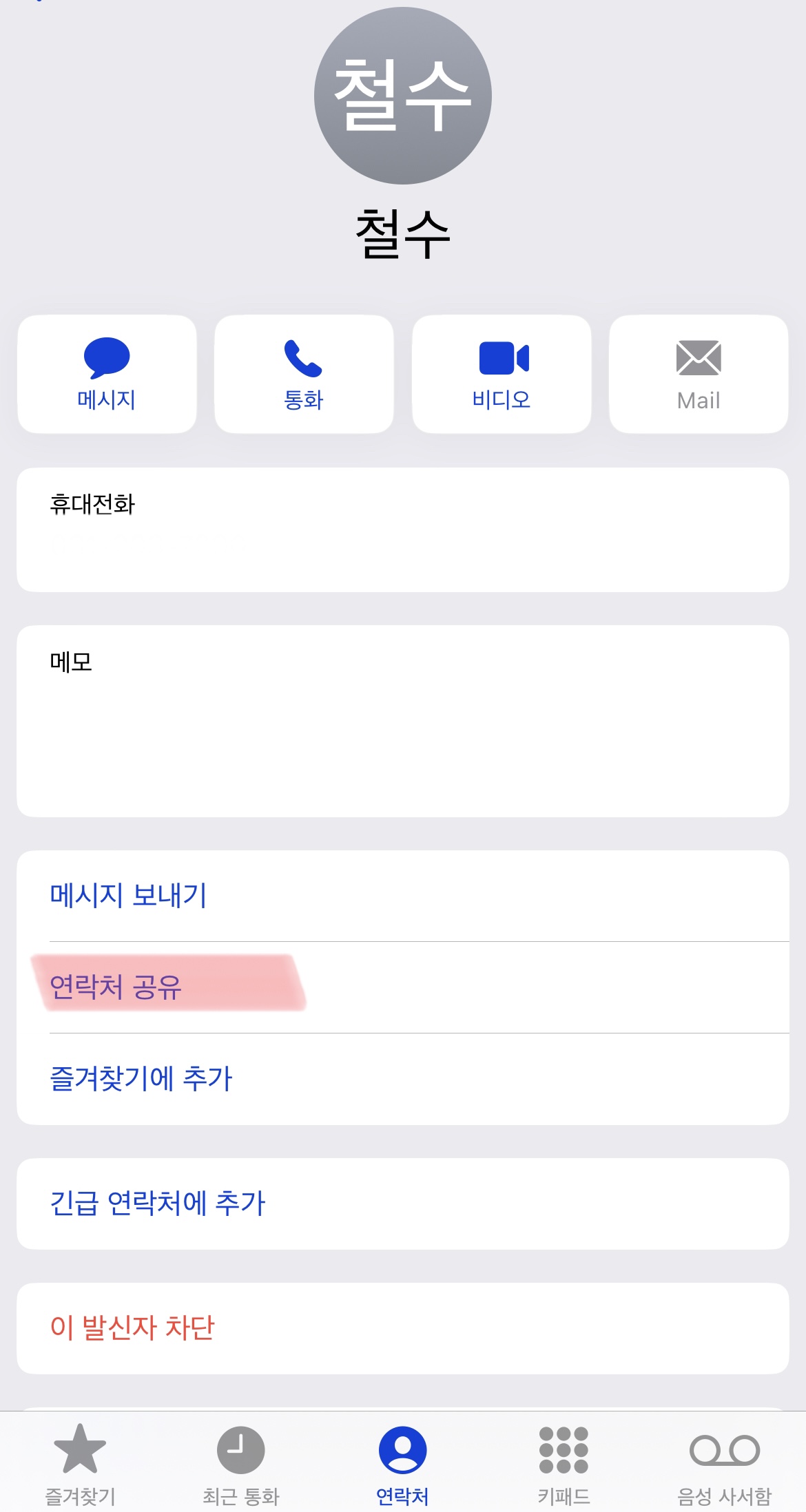
에어드롭-하는-방법14 아래 화면에서 AirDrop으로 표시된 아이콘을 누릅니다.
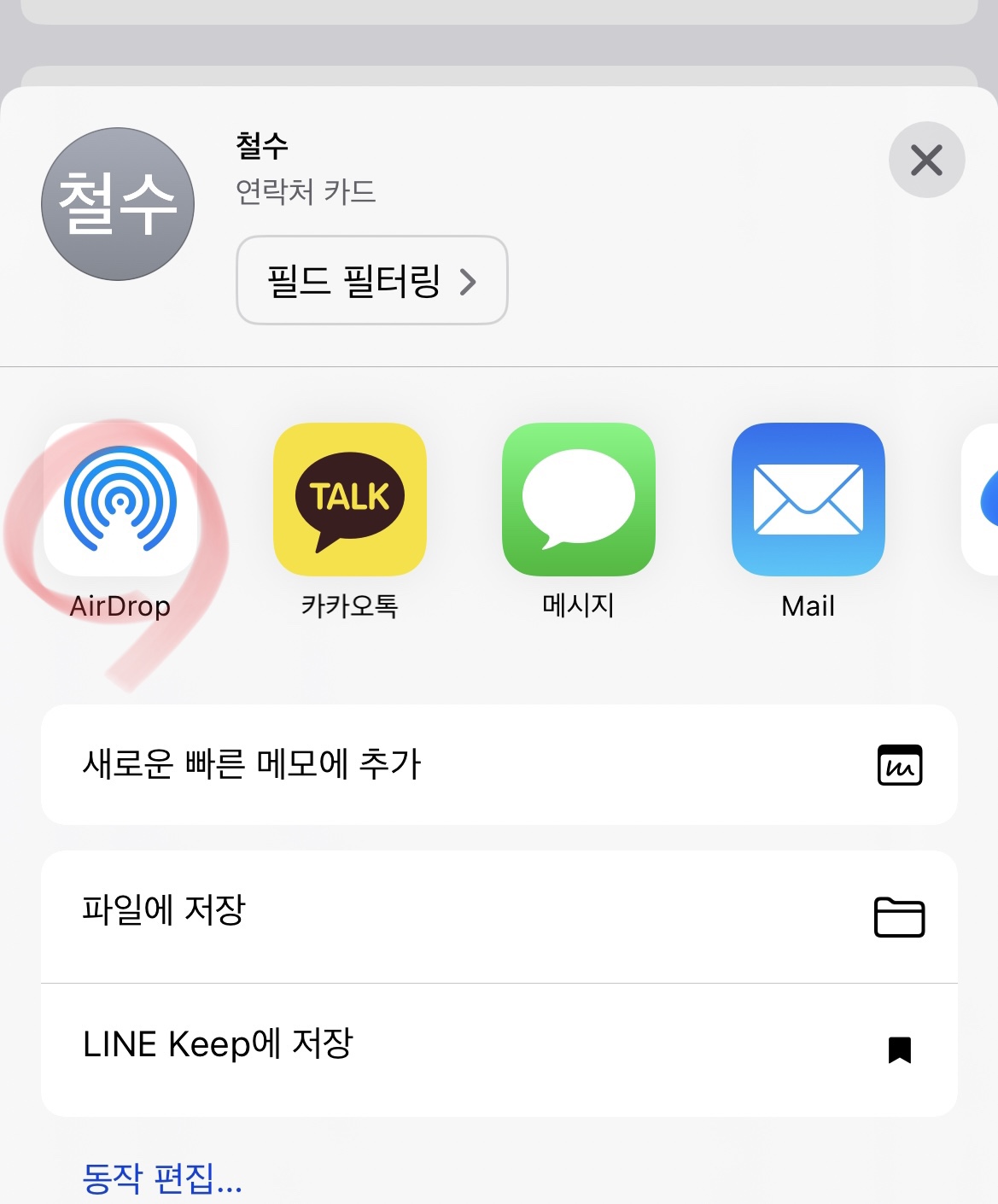
에어드롭-하는-방법15 에어드롭으로 공유 가능한 사람의 정보가 나옵니다. 전송하고 싶은 사람을 누릅니다.
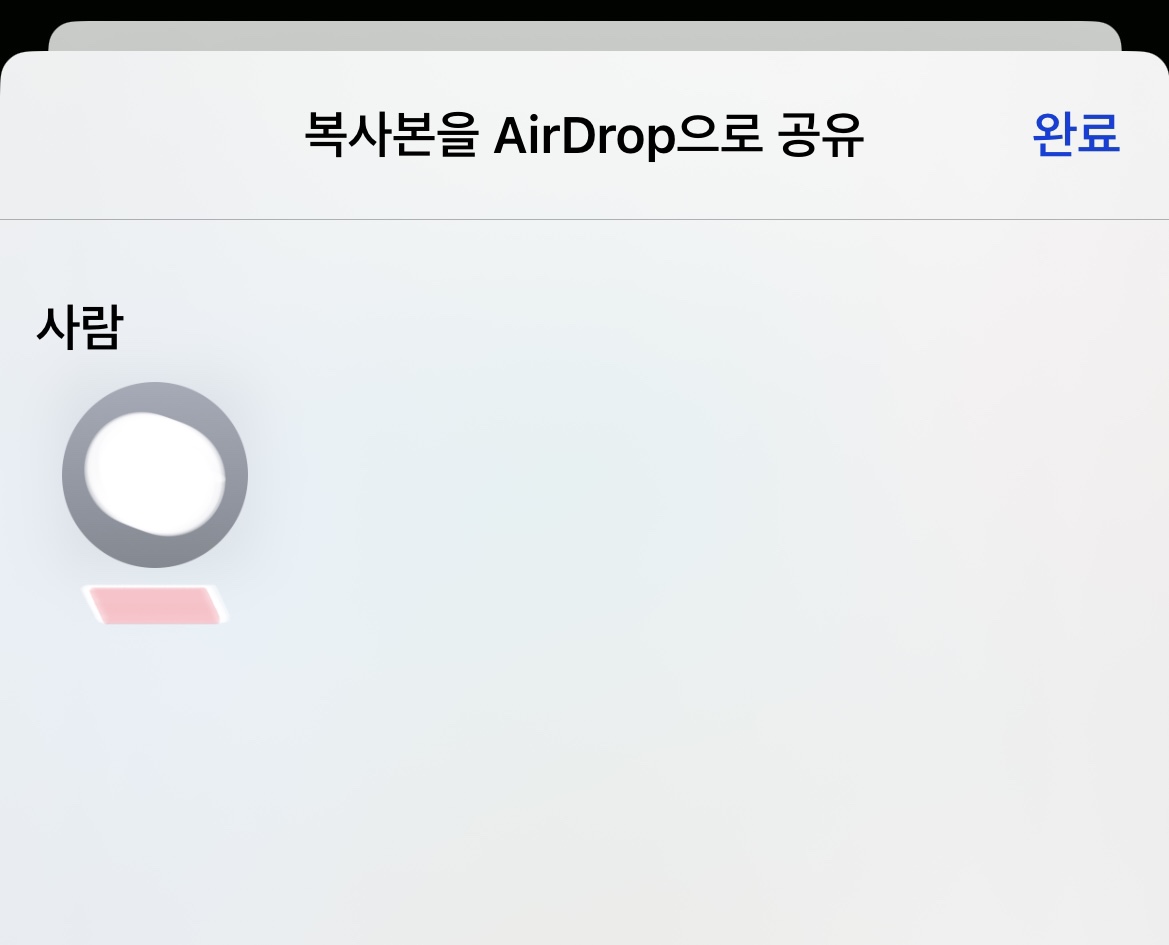
에어드롭-하는-방법16 연락처를 받는 사람의 기기에 아래 화면과 같이 보내는 사람이름과 '연락처 카드를 공유하려고 합니다.'라는 메시지가 나옵니다. 수락을 누르면 연락처를 받을 수 있습니다.
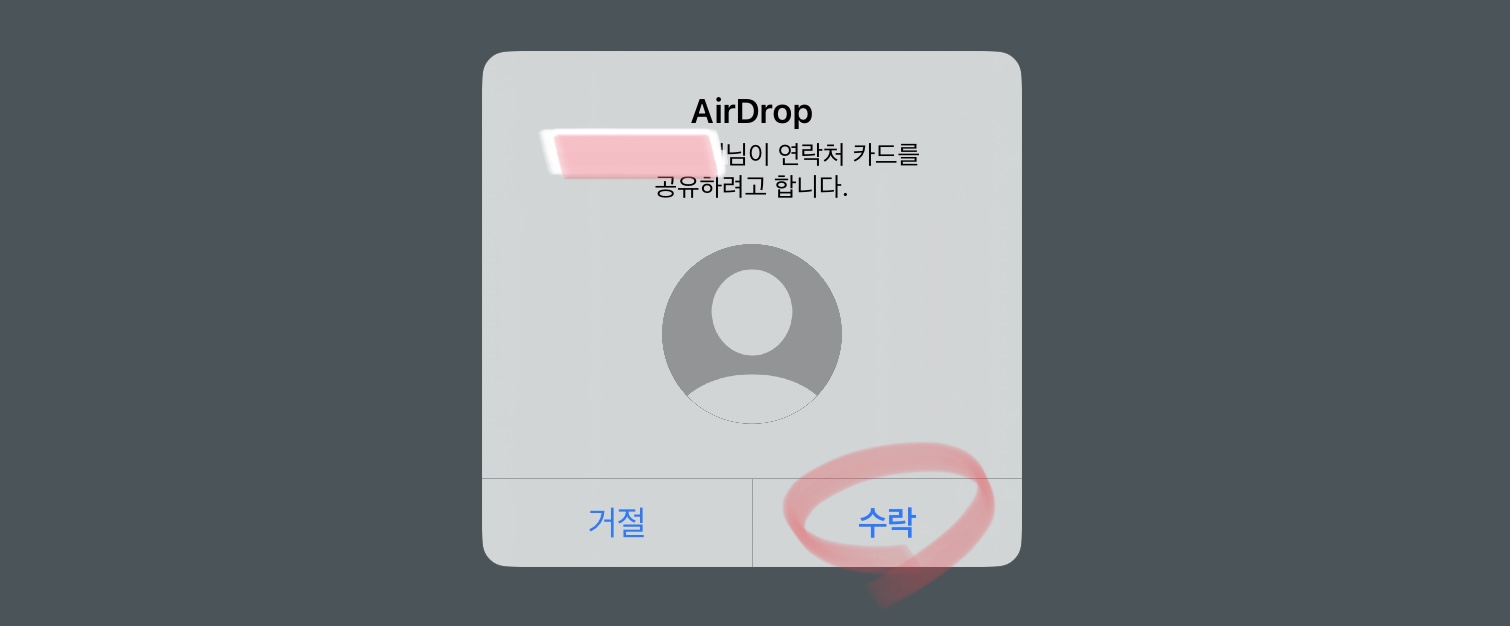
에어드롭-하는-방법17 반응형'전체 > IT&제품' 카테고리의 다른 글