-
[정보] 엑셀016 : 셀서식 항목 중, 글꼴 관련 설명2 (색, 취소선, 위 첨자, 아래 첨자)전체/엑셀 2023. 5. 3. 00:47반응형

엑셀-배우기-016 엑셀 셀 서식 항목 중 글꼴에 대한 설명을 드리겠습니다.
| 들어가기 전에
셀 서식 항목 중 글꼴 항목은 분량이 많은 관계로 2 차례로 나누었습니다. 이번이 두 번째 시간이고요, 글꼴 관련 항목 중 글꼴, 글꼴 스타일, 크기, 밑줄에 대해서 알고 싶으신 경우 아래 링크 참고 부탁드립니다.
https://office901.tistory.com/m/entry/정보-엑셀015-셀서식관련-설명-8-글꼴-1
[정보] 엑셀015 : 셀서식 항목 중, 글꼴 관련 설명1 (글꼴, 글꼴 스타일, 크기, 밑줄)
셀서식 항목 중 글꼴 관련 내용을 설명드리겠습니다. 총 2회로 구성되어 있습니다. | 셀서식 : 글꼴 셀서식 항목 중 글꼴 항목을 활용하면 다양한 글씨체를 적용해서 사용할 수 있습니다. 셀 서식
office901.tistory.com
| 셀서식 : 글꼴 → 색
일정 셀에서는 글자의 색상을 다르게 해서 표시를 해야 할 때가 있습니다. 이때 쓰는 항목이 글꼴 → 색입니다. 아래 화면과 같이 셀 서식 → 글꼴 → 색으로 이동한 뒤, 기본 설정된 검은색 부분을 누르면 여러 가지 색상을 선택할 수 있습니다.
참고로 셀 서식으로 진입하는 단축키는 Ctrl + 1입니다.
셀 서식 진입 : Ctrl + 1
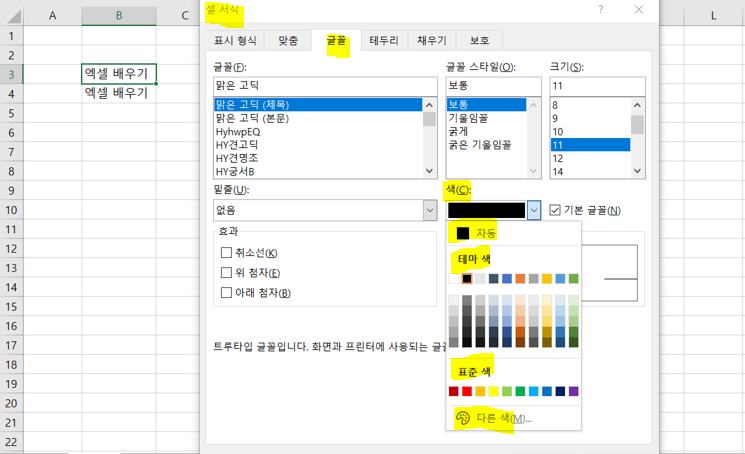
글꼴-색-선택화면 색 종류는 아래와 같습니다.
테마 색 : 파스텔 톤의 색상을 선택할 수 있음
표준색 : 무지개 색상과 비슷한 색상 배열을 보여주며, 원색에 가까운 색상임
다른 색 : 사용자가 원하는 색상을 지정해서 사용할 수 있음다른 색 항목으로 들어가면 조금 더 많은 색상 선택이 가능합니다. 다른 색 항목으로 들어가면, 표준과 사용자 지정 항목 두 가지 종류가 있습니다.
우선 표준 항목을 보여드리면 아래와 같습니다. 벌집 모양으로 되어있는 중심은 흰색이고, 영역별로 빨간색, 파란색, 노란색, 초록색 계열의 색상이 있습니다. 중심으로 갈수록 더 밝은 색이 많고, 외곽으로 갈수록 점점 어두워집니다.
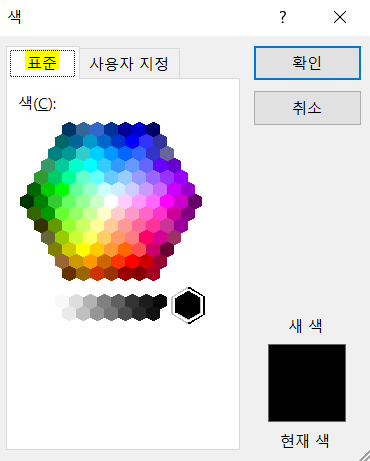
엑셀-다른-색-색화면 이번에는 사용자 지정 항목을 보겠습니다. 사용자 지정 항목에는 원하는 색을 더 많이 고를 수 있는 항목이 존재합니다.
위에 있는 색상 팔레트에서 원하는 색상을 선택할 수도 있고, 화면 아래에 있는 빨강, 녹색, 파랑 등의 색상의 수치를 조합해서 원하는 색상을 선택할 수도 있습니다.
빨강, 녹색, 파랑 칸에 입력 가능한 수치는 0~255까지입니다.
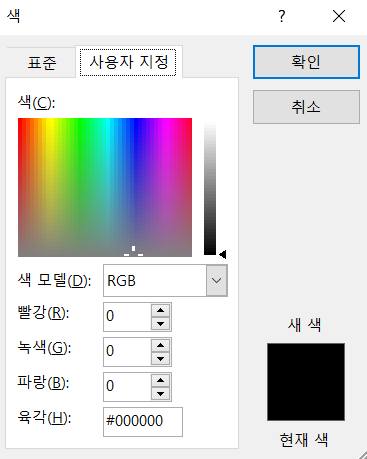
엑셀-색-사용자-지정-화면 참고로 모니터 등에 보이는 색상은 광원을 조합해서 만드는 색상 조합입니다. 빛의 삼원색 등을 미술시간에 들어봤을 텐데요, 빛의 특성상 빨강, 녹색, 파랑을 적절히 조합하면 다양한 색상을 만들 수 있습니다.
참고로 빛의 색상을 모두 최대치로 조합하면 흰색이 됩니다.
예시를 위해 파란색을 조절해 보겠습니다. 위에서 말씀드린 것처럼 파란색의 범위는 0~255까지입니다. 0은 검은색이라는 뜻이고, 255는 가장 밝은 파란색이라는 뜻입니다.
임의로 파란색에 158이라는 수치를 넣으면 아래 화면의 중앙에 있는 ◀ 화살표(노란색으로 표시한 부분)가 파란색의 위치를 가리켜 줍니다. 만일 파란색에 0을 넣으면 ◀ 표시가 제일 아래에 있습니다. (검은색)
참고로 ◀ 표시를 클릭해서 마우스로도 위치 조절이 가능합니다.
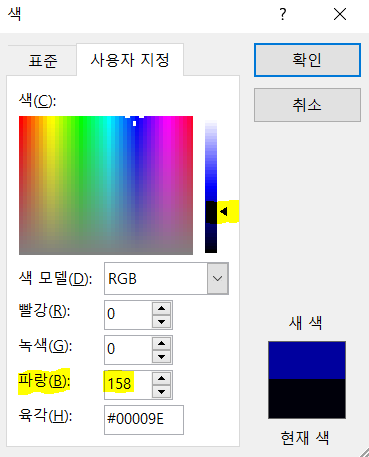
파란색에-수치-넣어보기 그리고 파란색을 255로 넣더라도 ◀ 표시가 끝까지 올라가지 않는 것을 볼 수 있습니다. 끝까지 올라가려면 빨간색, 초록색 등이 함께 합쳐져야 합니다. 위에서 말씀드린 것처럼 흰색은 빨강, 초록, 파랑의 조합이기 때문에 그렇습니다.
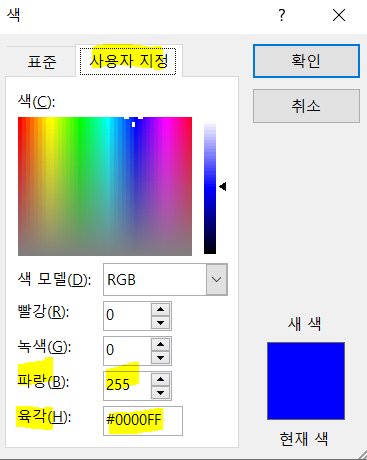
파란색에-255-넣어보기 화면을 유심히 보면 육각이라는 단어가 보이는데요, 이 단어는 헥사코드의 헥사를 한글로 번역하면서 육각으로 쓴 것입니다. 아마 포토샵, 일러스트레이터, 프로 크리에이트 등 디자인 계통 프로그램을 다루시는 분들에게는 익숙한 개념일 텐데요, 컴퓨터 등으로 표시되는 색상은 #과 숫자와 문자 6자리로 조합됩니다. (Ex. #00011A)
위에 있는 화면 중 육각 부분에 #0000FF라는 색상 헥사코드를 입력하면 밝기가 가장 밝은 순수한 파란색이 선택됩니다. 참고로 인터넷을 검색해 보면 색상 관련 헥사코드 정보를 얻을 수 있습니다.
사실 엑셀에서는 사용자 지정 항목까지 활용하는 경우는 별로 많지 않습니다. 오히려 디자인 적인 면을 강조하는 파워포인트에서 이런 색상 활용을 하는 경우가 더 많기 때문에 엑셀에서도 색상에 대해서 상세한 커스텀이 가능하다는 정도로 이해하면 될 것 같습니다.
| 셀서식 : 글꼴 → 취소선
글꼴 항목 중 취소선 항목을 선택할 수 있습니다. 취소선은 주로 기존에 공유되었던 정보가 효력을 잃었거나, 틀린 정보인 경우에 쓰는 선입니다.
효력을 잃은 정보이지만 이력을 관리하기 위해서는 남길 필요가 있을 때 쓰는 선으로 보면 될 것 같습니다.
셀 서식 → 글꼴 항목에서 선택이 가능하고, 아래 화면의 노란색처럼 취소선을 선택하면, 미리 보기에서 적용되는 형태를 미리 보여줍니다.

셀서식-글꼴-취소선-선택하기 취소선을 선택하고, 적용하면 아래 화면처럼 글씨 중간에 선이 그어져 있는 것을 볼 수 있습니다.
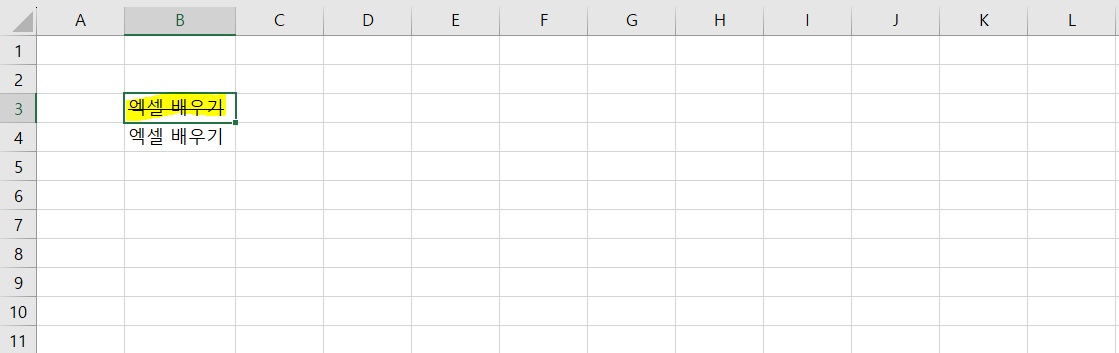
취소선-적용-화면 | 셀서식 : 글꼴 → 위첨자
위첨자는 일반 글씨 크기보다 조금 더 작은 글씨를 써야 할 때 활용이 가능합니다.
㎢ 과 같이 넓이 등을 나타내는 수치의 경우 해당 단위에 작은 숫자나 글씨 등이 붙어있는 것을 볼 수 있는데, 엑셀에서는 위첨자 기능을 이용해서 비슷하게 표현이 가능합니다.
물론 위첨자를 쓰지 않고 특수 문자를 써서 활용하는 것도 가능합니다. 특수 문자를 불러오는 키는 한글자판 ㅁ + 한자 등입니다. 키보드에서 왼쪽 손으로 쓰는 부분은 대부분 특수문자를 불러올 수 있습니다.
이번에는 엑셀 셀 안에서 위첨자를 이용해서 ㎢ 형태로 만들어 보겠습니다. 우선 100km2을 써 봅니다.
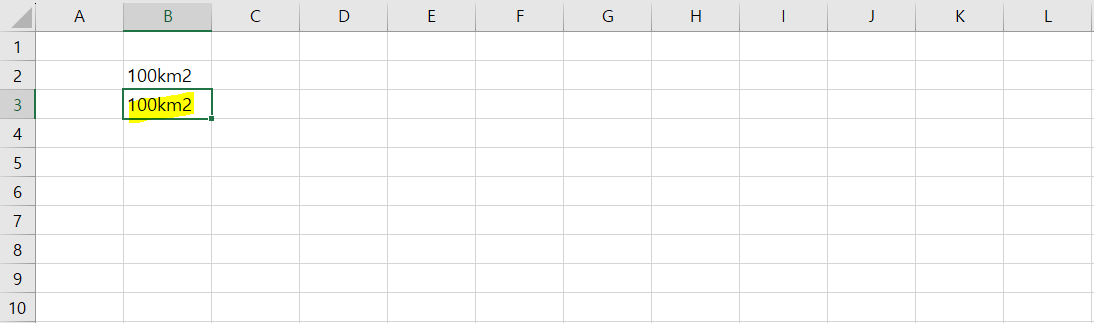
100km2-입력하기 이번에는 위첨자를 적용하고 싶은 2 부분만 선택을 합니다.
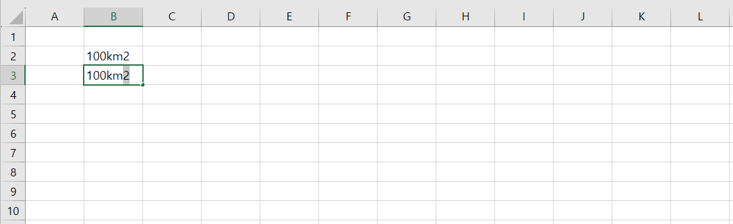
2부분만-선택하기 이 상태에서 셀 서식 항목으로 진입합니다. (단축키는 Ctrl + 1) 아래 화면의 노란색 부분과 같이 글꼴에서 위 첨자를 선택합니다.

위첨자-선택하기 위 첨자가 적용돼서 글씨가 작아진 것을 볼 수 있습니다.
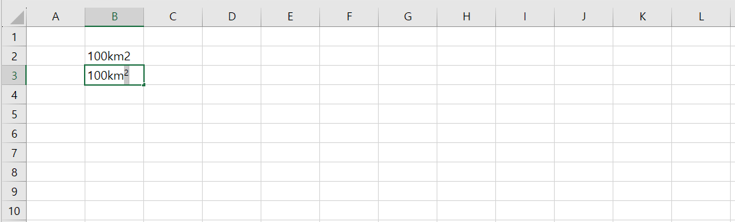
Km2에서-2가-작아짐 | 셀서식 : 글꼴 → 아래첨자
아래첨자는 위첨자와 거의 비슷한 개념입니다. 다만 글씨가 아랫부분으로 작아진다는 것만 다릅니다.
이번에도 아래첨자를 적용하기 원하는 부분을 선택합니다.
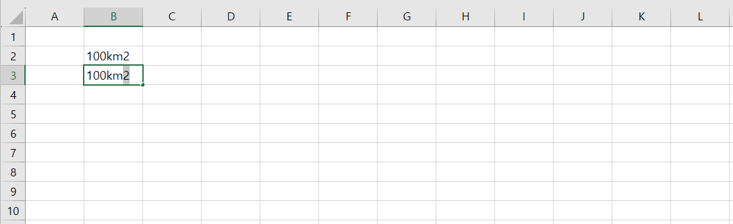
아래첨자-적용을-위해-2부분만-선택하기 셀 서식 항목으로 진입한 뒤, 아래첨자를 선택합니다.
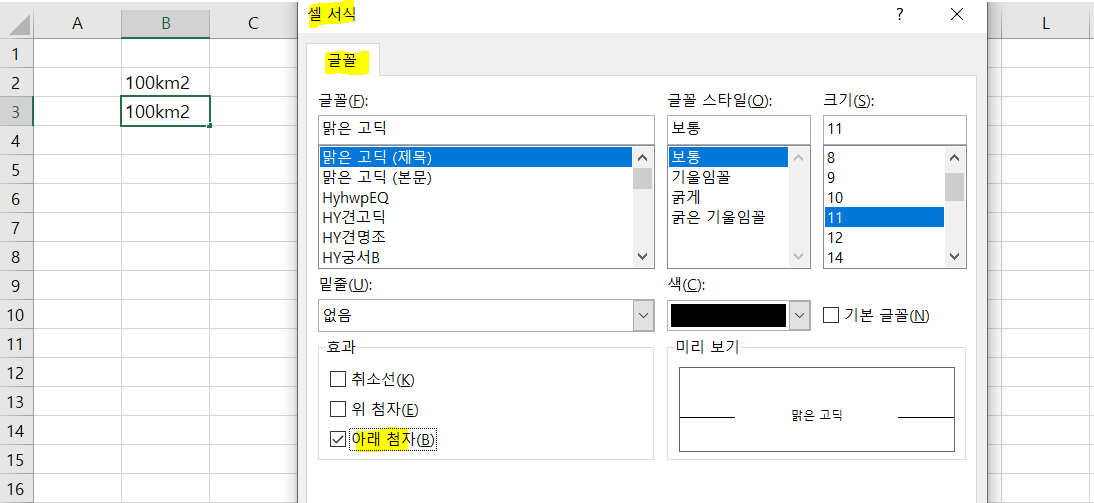
아래첨자-선택하기 아래첨자가 적용된 것을 볼 수 있습니다.
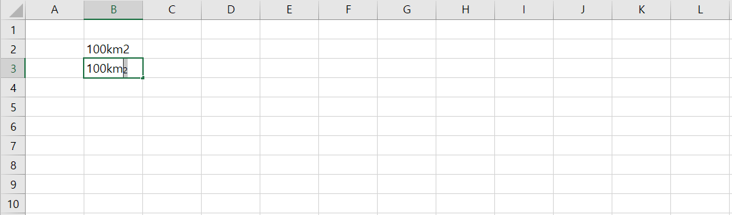
아래첨자가-적용됨 반응형'전체 > 엑셀' 카테고리의 다른 글
[정보] 엑셀018 : 셀서식 항목 중, 테두리 탭 관련 설명2 (실제 표 만들기) (2) 2023.05.16 [정보] 엑셀017 : 셀서식 항목 중, 테두리 탭 관련 설명1 (선, 테두리, 미리설정, 색) (0) 2023.05.15 [정보] 엑셀015 : 셀서식 항목 중, 글꼴 관련 설명1 (글꼴, 글꼴 스타일, 크기, 밑줄) (0) 2023.05.02 [정보] 엑셀014 : 셀서식 항목 중, 맞춤 탭 관련 설명2 (텍스트 방향, 자동 줄 바꿈, 셀에 맞춤, 셀 병합) (0) 2023.04.20 [정보] 엑셀013 : 셀서식 항목 중, 맞춤 탭 관련 설명1 (가로, 세로) (1) 2023.04.19