-
[정보] 엑셀018 : 셀서식 항목 중, 테두리 탭 관련 설명2 (실제 표 만들기)전체/엑셀 2023. 5. 16. 00:51반응형

엑셀-배우기-019-썸네일 테두리 탭을 이용해 실제 표를 만드는 방법을 소개드립니다.
| 들어가기 전에
지난 시간에 셀 서식 항목 중 테두리 탭에 대해 항목별로 설명을 드렸습니다. 이 부분이 필요하신 분은 아래 링크 참고 부탁드립니다.
https://office901.tistory.com/entry/정보-엑셀017-셀서식관련-설명-9-테두리-1
[정보] 엑셀017 : 셀서식 항목 중, 테두리 탭 관련 설명1 (선, 테두리, 미리설정, 색)
셀 서식 항목 중 테두리 탭에 대해 설명드립니다. | 시작 전 세팅하기 테두리 탭은 표의 테두리와 연관된 기능이라서 엑셀 셀이 안 보이는 것이 조금 더 설명하기 수월합니다. 그래서 아래와 같
office901.tistory.com
| 셀 서식 : 테두리 탭으로 외곽선 만들기
우선 표를 만들고 싶은 부분의 셀을 선택한 뒤, 셀 서식 항목을 불러옵니다. 셀 서식 항목을 불러오는 단축키는 Ctrl + 1입니다.
셀 서식 단축키 : Ctrl + 1

표를-만들기-원하는-셀-선택하기 우선 표의 외곽을 강조하기 위해 다른 선 보다 두껍게 만들어 보겠습니다. 참고로 실제 이 정도 작은 표에서는 두께를 이렇게 두껍게 하지는 않습니다.
선 스타일에서 가장 두꺼운 실선을 고른 뒤, 미리 설정에서 윤곽선을 고릅니다.
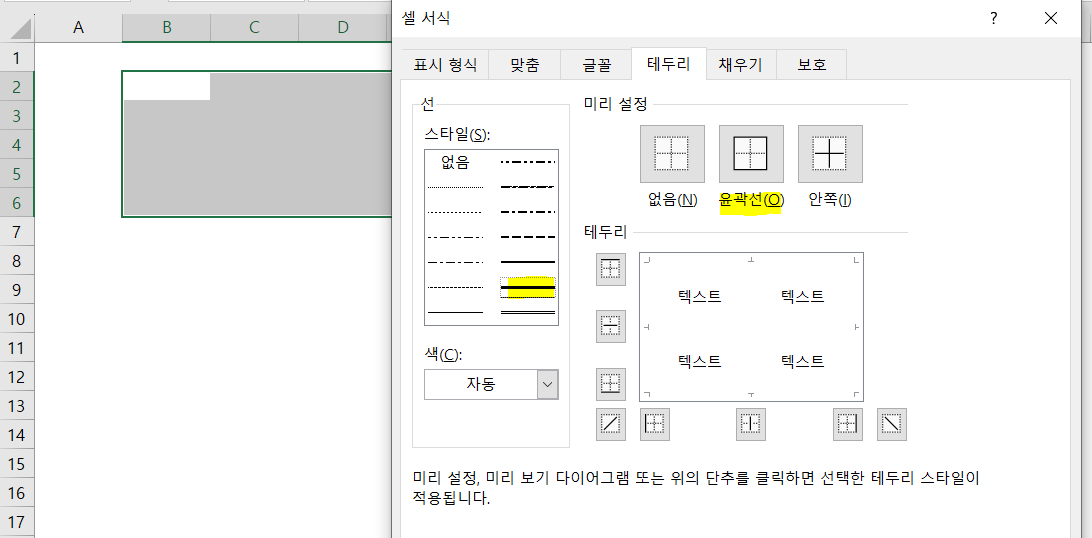
테두리-선-고르기 확인을 누르면 아래와 같이 셀이 선택되어 있어서 테두리 선이 잘 적용되어 있는지 보이지 않습니다. 셀 선택을 해제하고 확인을 해봅니다.
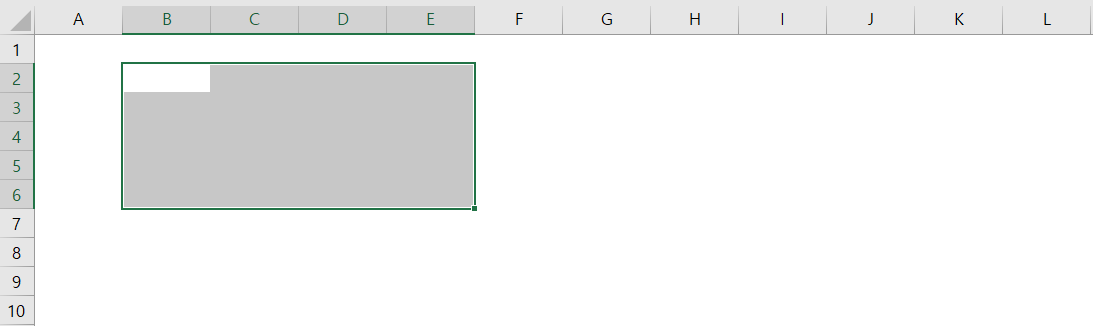
테두리-선-적용1 테두리가 잘 적용된 것을 볼 수 있습니다.
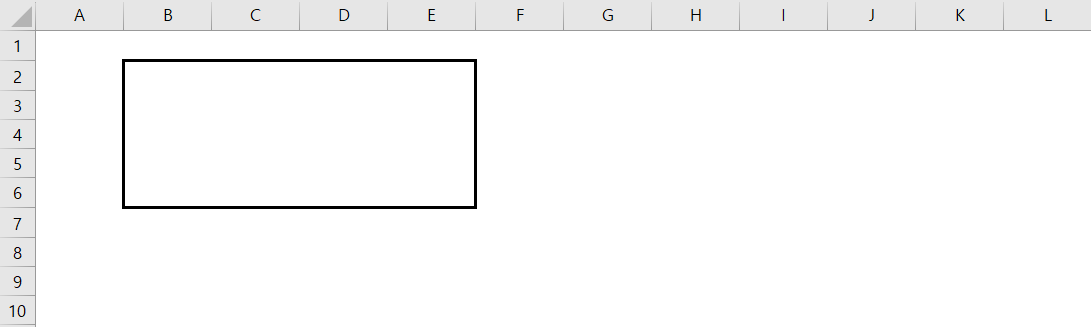
테두리-선-적용2 | 셀 서식 : 테두리 탭으로 안쪽 선 만들기
이번에는 테두리 탭을 이용해 안쪽 선을 만들어 보겠습니다. 다시 표를 만들고 싶은 영역을 선택합니다.
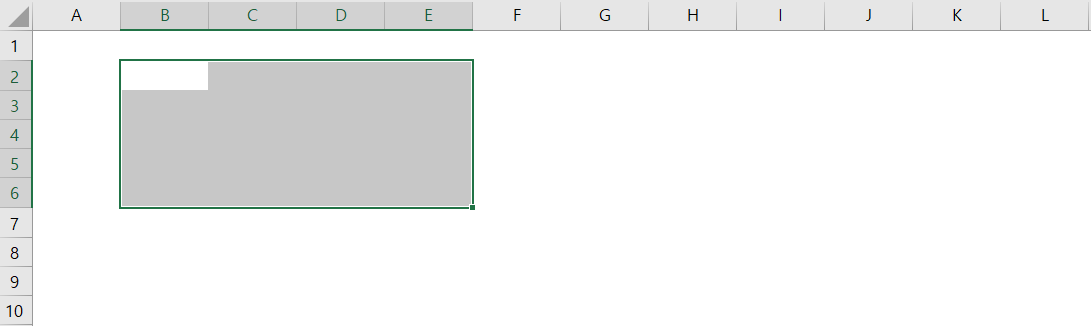
안쪽-선-적용1 이번에는 선 스타일에서 점선을 고르고, 미리 설정에서 안쪽을 골라봅니다. 참고로 이미 외곽은 두꺼운 선이 선택되어 있기 때문에 테두리에 미리 보기 부분에 두꺼운 외곽선이 보입니다.
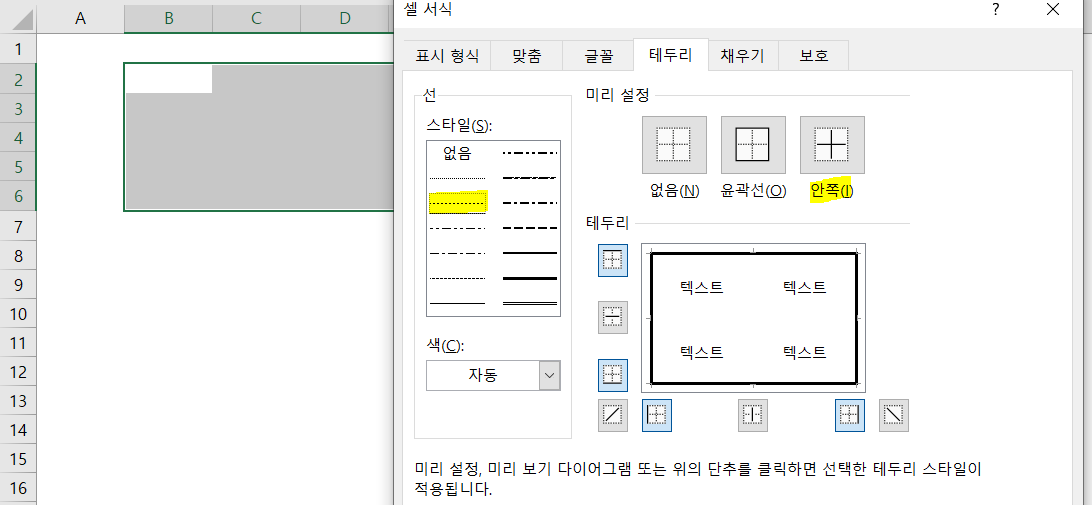
안쪽-선-적용2 적용을 하면 아래와 같이 셀 안쪽에 점선이 그려진 것을 볼 수 있습니다.
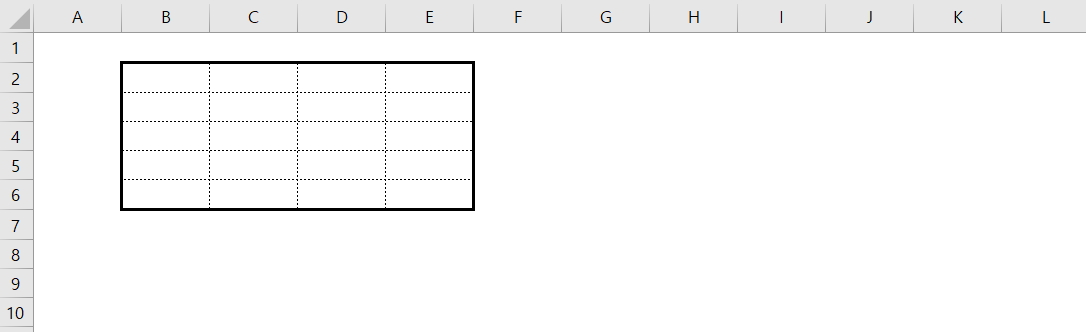
안쪽-선-적용3 | 셀 서식 : 테두리 탭으로 이중선 만들기
이중선은 구분하는 항목과 내용 부분을 구분하기 위해 종종 사용됩니다. 이번에는 표를 만드는 셀 중 가장 위에 있는 2행의 셀을 선택해 봅니다.
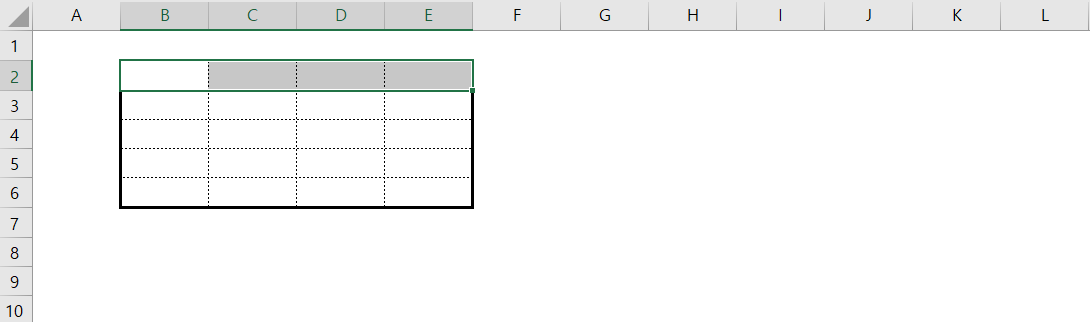
이중선-적용1 테두리 항목 중 스타일에서 이중선을 고르고, 테두리 부분에서 노란색으로 표시한 부분을 고릅니다.
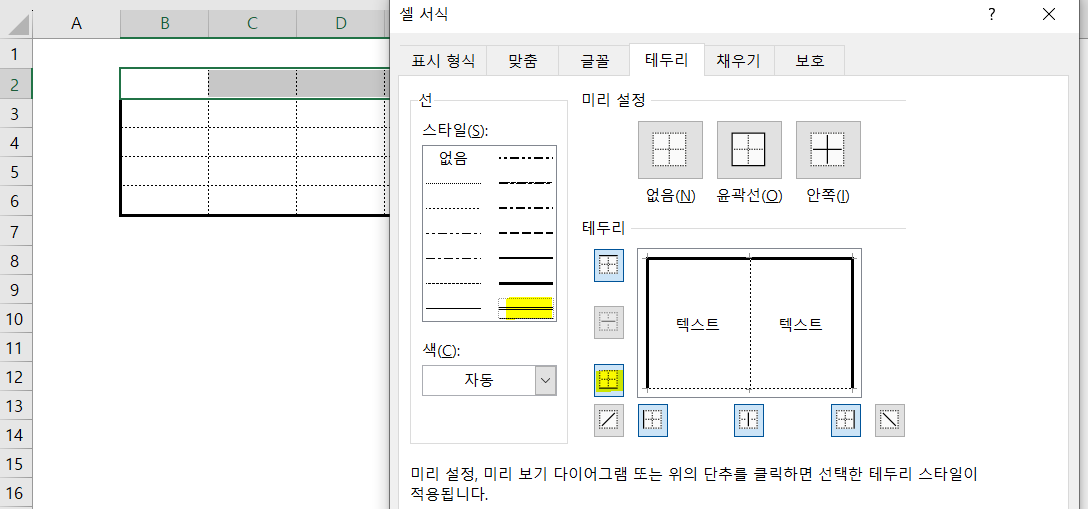
이중선-적용2 아래와 같이 항목 구분을 할 수 있는 이중선이 만들어졌습니다.
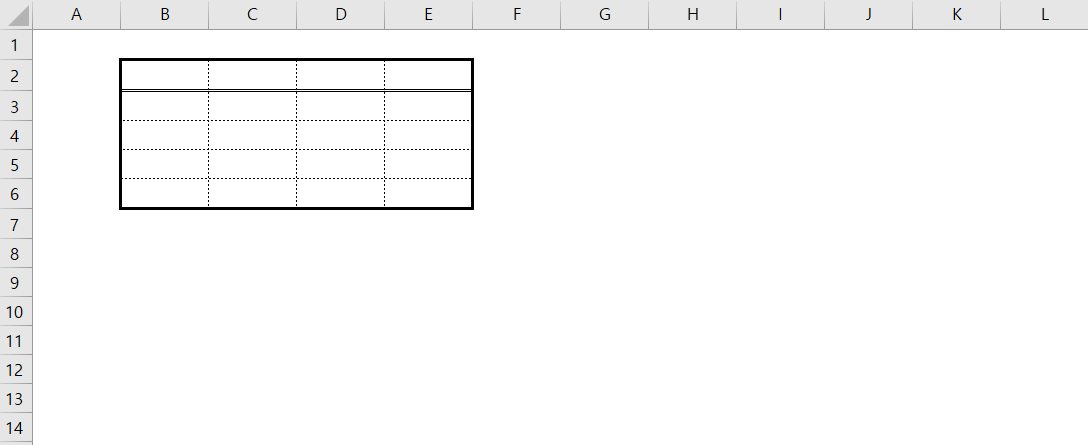
이중선-적용3 | 구분 셀에 음영 넣어 보기
표를 만들 때 구분을 조금 더 명확하게 하기 위해서 음영을 사용하기도 합니다.
지난 시간 말씀 드린 것처럼 화면으로 보기만 하는 표라면 여러 가지 색상을 이용해 보는 것도 좋습니다. 하지만 프린트 용도이고, 직장이나 학교 등에서 제공되는 프린트가 흑백이라면 검은색 + 회색 조합의 음영을 사용하는 것이 좋습니다.
이번에는 음영을 넣어 보겠습니다. 음영을 넣을 곳을 선택해 봅니다.
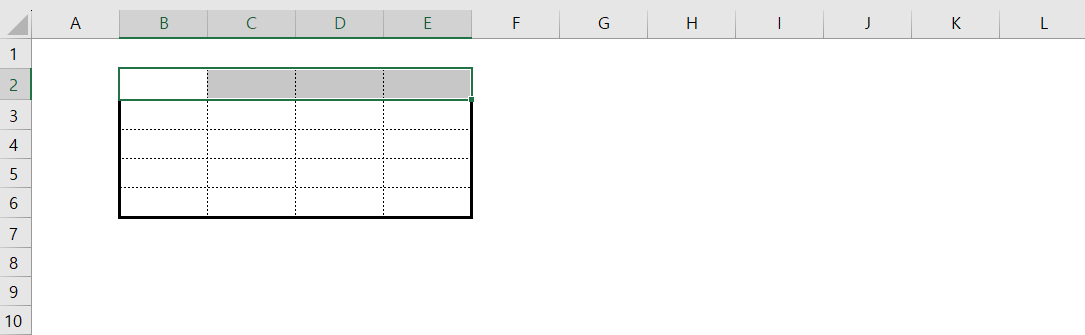
표-상단에-음영-넣어보기1 빠른 실행 도구에서 채우기 색 부분을 선택합니다.
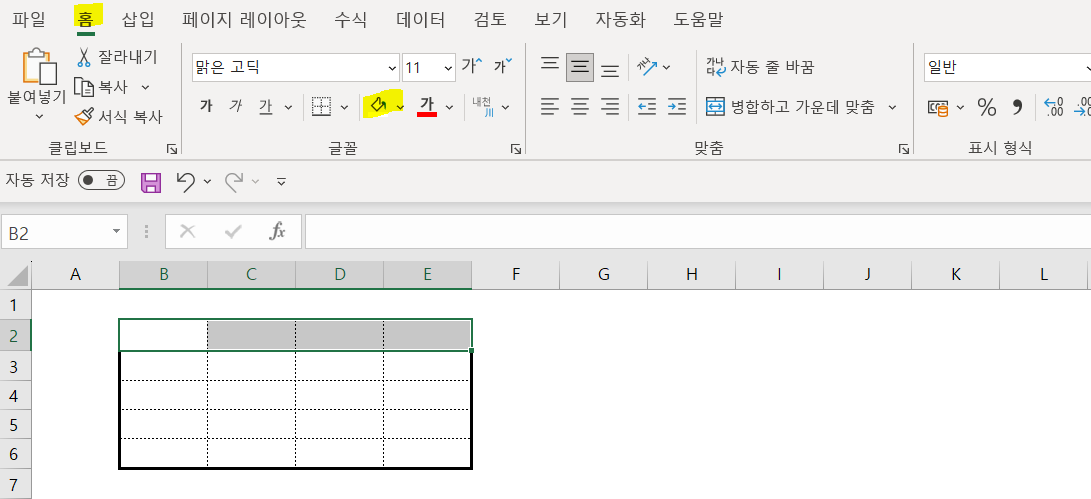
표-상단에-음영-넣어보기2 채우기 색을 선택하면 테마 색이 보입니다. 테마 색의 왼쪽 열은 회색계통의 색상을 모아둔 곳입니다. 위에 있는 색상이 가장 연한 회색이고, 아래로 갈수록 더 진한 회색을 선택할 수 있습니다.
표의 선보다 너무 진한 선을 고르면 표의 선 색상과 겹쳐지는 경우도 있고, 글씨가 잘 안보일 수도 있기 때문에 만드는 표의 스타일에 따라서 적당히 선택해 줍니다.
이번에는 가장 연한 회색을 골라 보겠습니다.
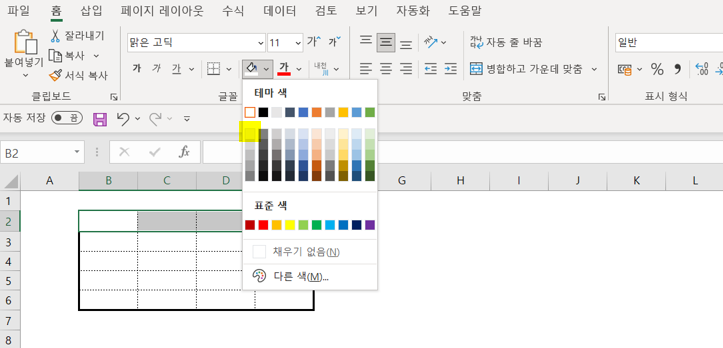
표-상단에-음영-넣어보기3 표 상단에 회색 음영이 들어간 것을 볼 수 있습니다. 이중선과 함께 적용되어 있어서 아래 있는 항목과 잘 구분이 됩니다.
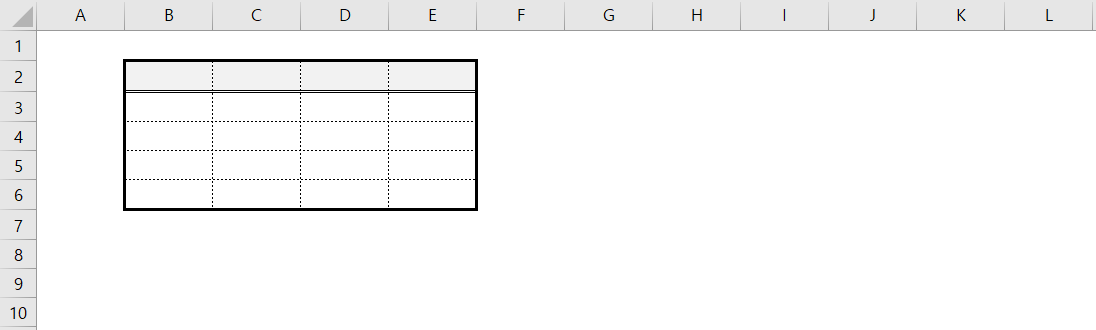
표-상단에-음영-넣어보기4 | 셀 서식 : 테두리 탭으로 표의 윤곽선 색상 바꾸기
이번에는 표의 윤곽선 색상을 바꿔보겠습니다. 윤곽선 색상이 바뀌면 표의 스타일이 많이 달라지곤 하는데요, 비교를 위해 이번에 만든 셀을 복사해 보겠습니다.
복사를 해서 총 세 개의 표를 만들었고, 두 번째, 세 번째 표의 색상을 변경해 보겠습니다.
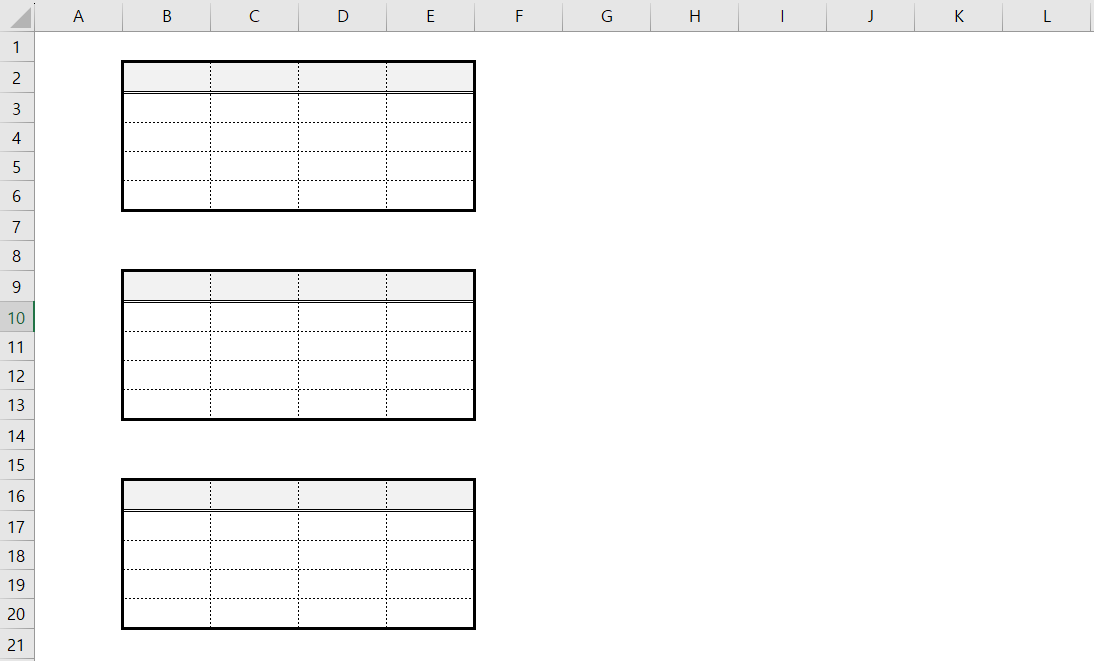
표-윤곽선-색상-바꾸기1 가운데 표를 선택한 뒤, 셀 서식 → 테두리 → 색 → 자동을 눌러 테마 색 부분으로 진입합니다. 테마 색의 왼쪽 중앙에 있는 회색을 선택해 보겠습니다.
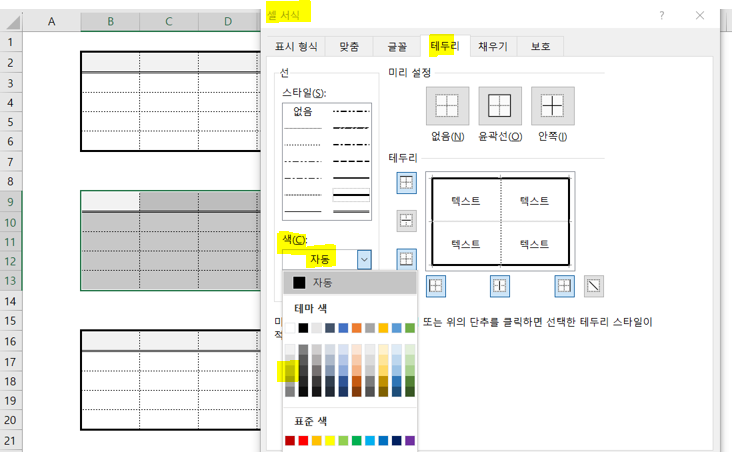
표-윤곽선-색상-바꾸기2 이번에는 윤곽선 부분을 선택합니다.
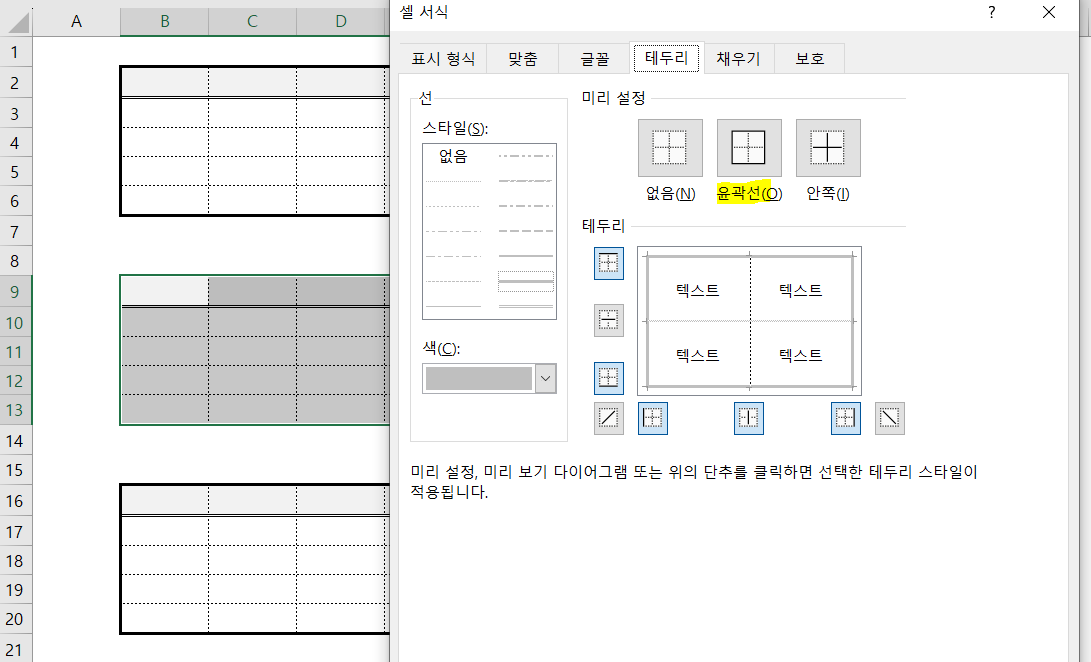
표-윤곽선-색상-바꾸기3 가운데 있는 셀의 윤곽선이 약간 흐릿해진 것을 볼 수 있습니다. 이런 방법으로 표 안쪽에 있는 이중선이나 다른 선도 바꿔 볼 수 있습니다.

표-윤곽선-색상-바꾸기4 이제 가장 아래쪽에 있는 표의 색상을 바꿔보겠습니다. 이번에는 테마색에 없는 다른 색을 선택해 보겠습니다. 화면 아래의 노란색으로 표시한 다른 색을 고릅니다.
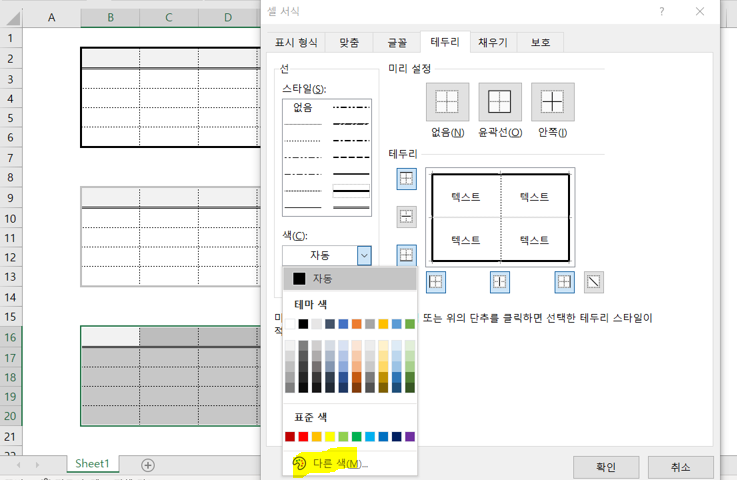
표-윤곽선-색상-바꾸기5 다른 색 항목으로 오면 다양한 색상을 선택할 수 있습니다. 여기에서 핫핑크와 비슷한 색을 골라보겠습니다. 만일 핫핑크와 비슷한 색을 골랐다면 화면 아래의 새 색에서 새롭게 적용된 색상을 확인할 수 있습니다.
화면 상단의 확인을 누릅니다.
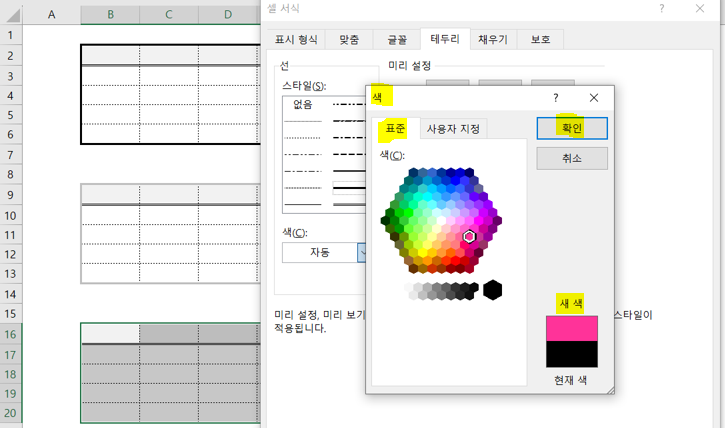
표-윤곽선-색상-바꾸기6 스타일 부분의 색이 핫핑크 색으로 바뀐 것을 볼 수 있습니다. 이번에도 윤곽선 부분을 누릅니다.
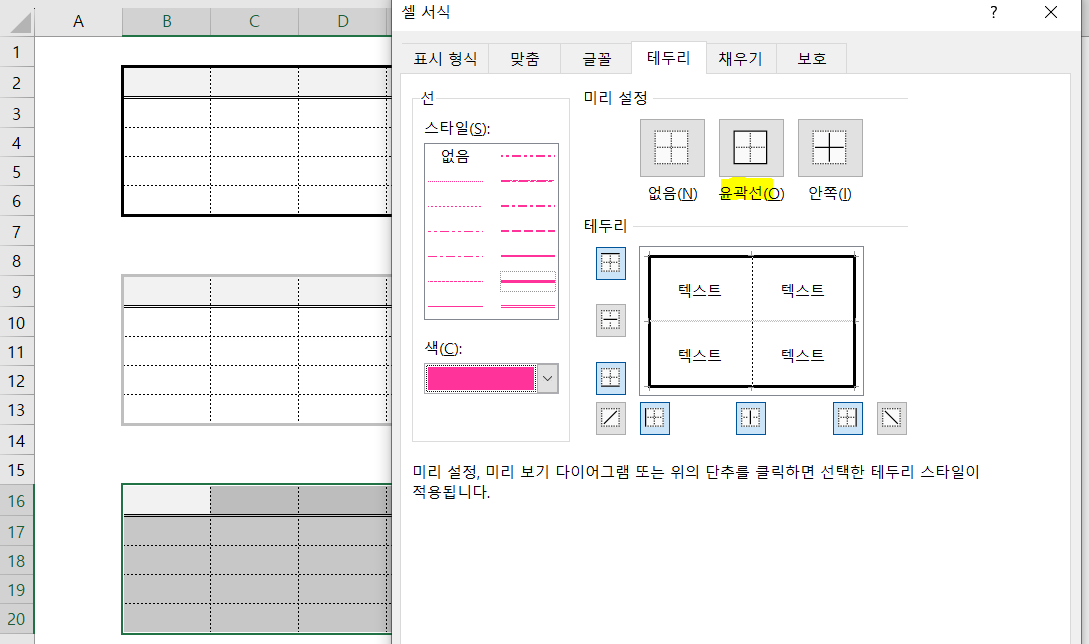
표-윤곽선-색상-바꾸기7 아래와 같이 형태는 같으나 색상을 다르게 해 본 3개의 표가 만들어졌습니다.

표-윤곽선-색상-바꾸기8 반응형'전체 > 엑셀' 카테고리의 다른 글
[정보] 엑셀020 : 엑셀의 주요 연산자 (참조 연산자, 산술 연산자, 연결 연산자, 비교 연산자) (1) 2023.06.14 [정보] 엑셀019 : 셀서식 항목 중, 채우기 탭 관련 설명 (채우기 효과, 다른색, 무늬 색, 무늬 스타일) (0) 2023.05.17 [정보] 엑셀017 : 셀서식 항목 중, 테두리 탭 관련 설명1 (선, 테두리, 미리설정, 색) (0) 2023.05.15 [정보] 엑셀016 : 셀서식 항목 중, 글꼴 관련 설명2 (색, 취소선, 위 첨자, 아래 첨자) (0) 2023.05.03 [정보] 엑셀015 : 셀서식 항목 중, 글꼴 관련 설명1 (글꼴, 글꼴 스타일, 크기, 밑줄) (0) 2023.05.02